本記事では、WordPressバージョン5以上にアップデートしても、以前のエディター(記事編集画面)を利用できるWordPressプラグイン「Classic Editor」を紹介します。
これを読めばインストール方法、設定方法はもちろん、「Classic Editor」の様々な疑問や不安を解消できるので、ぜひ最後までお読みください。
目次
Classic Editorでできること
WordPressプラグイン「Classic Editor」をインストールすると、こんなことができるようになります。
- WordPressをバージョン5以上にアップデートしても旧エディターが使える
- 記事ごとに旧エディターと新エディターを選択できる
WordPressバージョン5のアップデートで一番話題になったのが、Gutenberg(グーテンベルグ)というブロックエディター(ブロックを積み上げるような記事編集方式)でした。
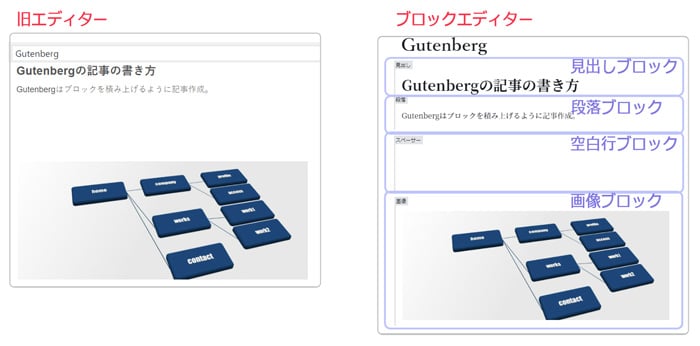
ブロックエディターは編集機能に優れ、ブロックの異動で記事の構成が簡単にできます。
しかし、従来のワープロソフトのような入力方式とは大きく異なるので、使いづらいという声が多いのも事実。
 鶴村直人
鶴村直人
WordPressをアップデートしてブロックエディターが使いにくいと感じた方は、WordPressを元のバージョンに戻すのではなく、プラグイン「Classic Editor」で旧エディターに戻せます。
Classic Editorのインストール方法と設定
では、WordPressに「Classic Editor」をインストールしていきます。
プラグイン > 新規追加 > 「Classic Editor」と検索
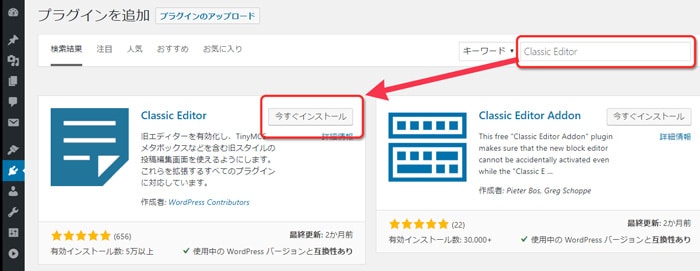
「Classic Editor」を見つけたら、「今すぐインストール」をクリックします。
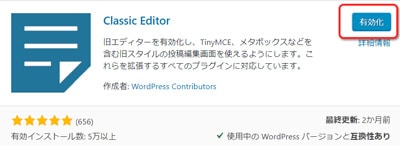
インストールが終わると「有効化」と表示されるので、クリックします。
Classic Editorの設定
Classic Editorは設定不要で旧エディターに変更してくれますが、細かい設定もできます。
プラグイン> Classic Editor「設定」からおこないます。
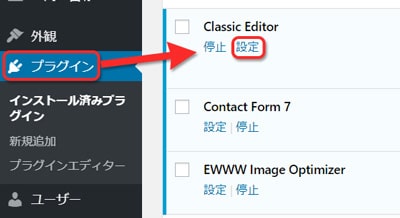
下のような設定画面が開きます。
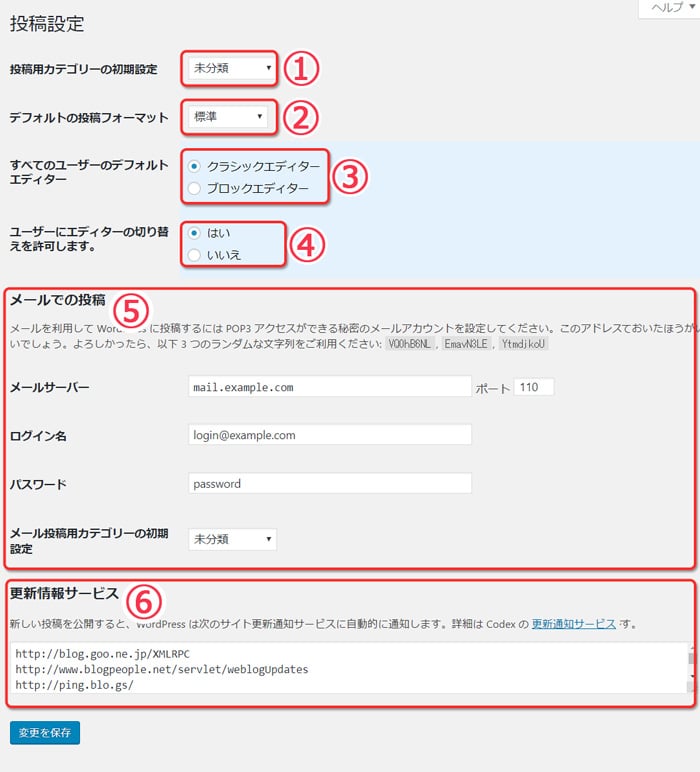
以下を参考に設定してください。
①投稿用カテゴリーの初期設定
投稿記事のカテゴリーがだいたい決まっているときは、カテゴリーを登録しておくと便利です。
②デフォルトの投稿フォーマット
この項目はCSSやPHPを扱うような中・上級者用の設定です。
通常は「標準」のままでOKです。
③すべてのユーザーのデフォルトエディター
投稿画面を開いた時に旧エディター、ブロックエディターのどちらで開くか選択できます。
投稿画面を開いた後で画面右下から変更することも可能です。
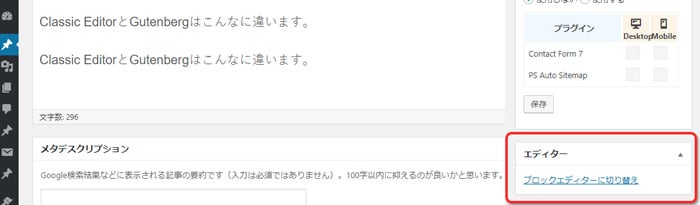
④ユーザーにエディターの切り替えを許可します。
複数人でブログを運営する場合、または外注化している場合、ユーザーごとに旧エディター、ブロックエディターの切り替えができるようになります。
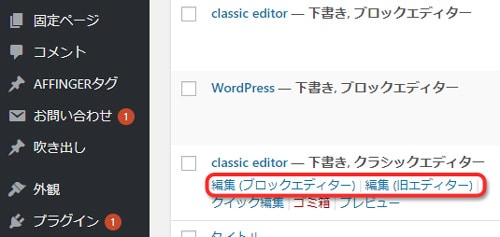
ただし、切り替えには注意点があります。下記の「新旧の切り替えに注意」の項を参照してください。
⑤メールでの投稿
メール投稿を利用する方は、メールの情報を登録してください。
⑥更新情報サービス
記事を公開した時に複数のPingサーバーに更新情報を送信し、インデックススピードを速くする設定です。
新旧の切り替えに注意
Classic EditorとGutenbergの切り替えは自由にできますが、保存した記事を別のエディターで開き、更新すると行間が消えます。
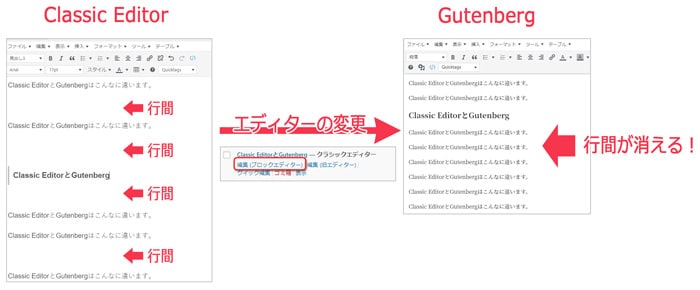
このため記事を公開した後も、必ず同じエディターで開いてください。
どうしても切り替えたいときは、ブロックエディターで開いた時に左上の十字マークからClassicParagraphをクリックしてください。
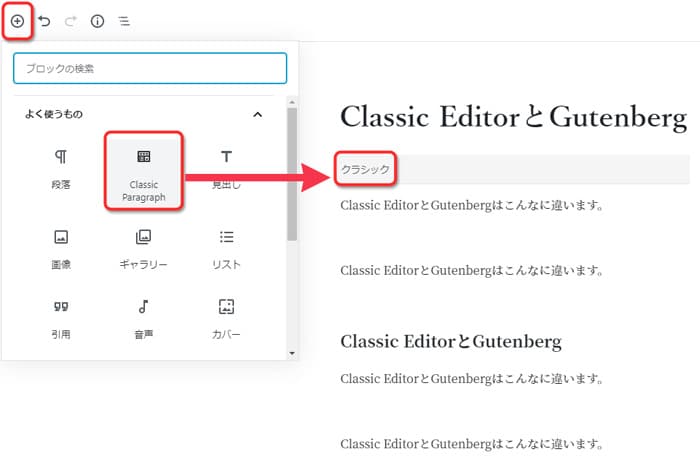
これで行間を維持できます。
Classic Editorに関するよくあるご質問
Classic Editorを入れたら、表示速度が遅くなりそうですが…。
GTmetrixで、3パターンの速度を計測してみました(テーマはSANGOを使用)。WordPress4.9.10とWordPress5.2.2+Classic Editorは、秒数に若干の差はありますが、スコアは全て同じでした(毎回この数値になるとは限りません)。この程度の差ならセキュリティの向上しているWordPress5をオススメします。
| WordPress4.9.10 | 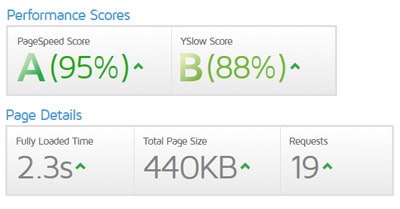 |
| WordPress5.2.2 | 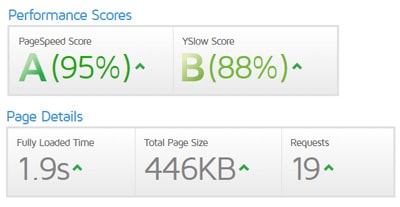 |
| WordPress5.2.2
+Classic Editor |
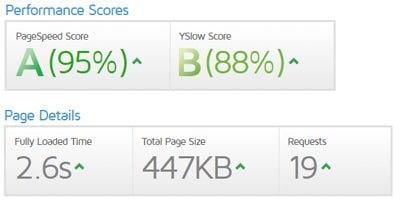 |
Classic Editorのサポートは2021年までと聞きましたが、一斉に使えなくなるんですか?
以前はClassic Editorのサポートは2021年末までと言われていました。最近では「少なくとも2022年まで」と発表されています。Classic Editorの利用者が多ければ、さらなる延長もあるかも知れません。また、サーポートが無くなるというだけで、使うことは出来ます。
Classic Editor is an official WordPress plugin, and will be fully supported and maintained until at least 2022, or as long as is necessary.
同じ様な機能のプラグイン「Disable Gutenberg」との違いは?
一番の違いは、Classic Editorでは記事ごとにブロックエディターを使うかどうか選択できることです。Disable Gutenbergはサイト全体で使うか使わないかの二択を迫られます。また、読み込み時間も遅いです。あえてDisable Gutenbergを選ぶ理由は無いでしょう。
プラグイン「Classic Editor」を削除したら、それまでの記事はどうなりますか?
プラグインを削除しただけなら、削除前の状態を維持します。ただし、更新すると行間が詰まってしまいます。対処方法は上の「新旧の切り替えに注意」の項目と同様、ClassicParagraphをクリックすることです。もしくは、Classic Editorの代わりになるプラグインを入れることです。
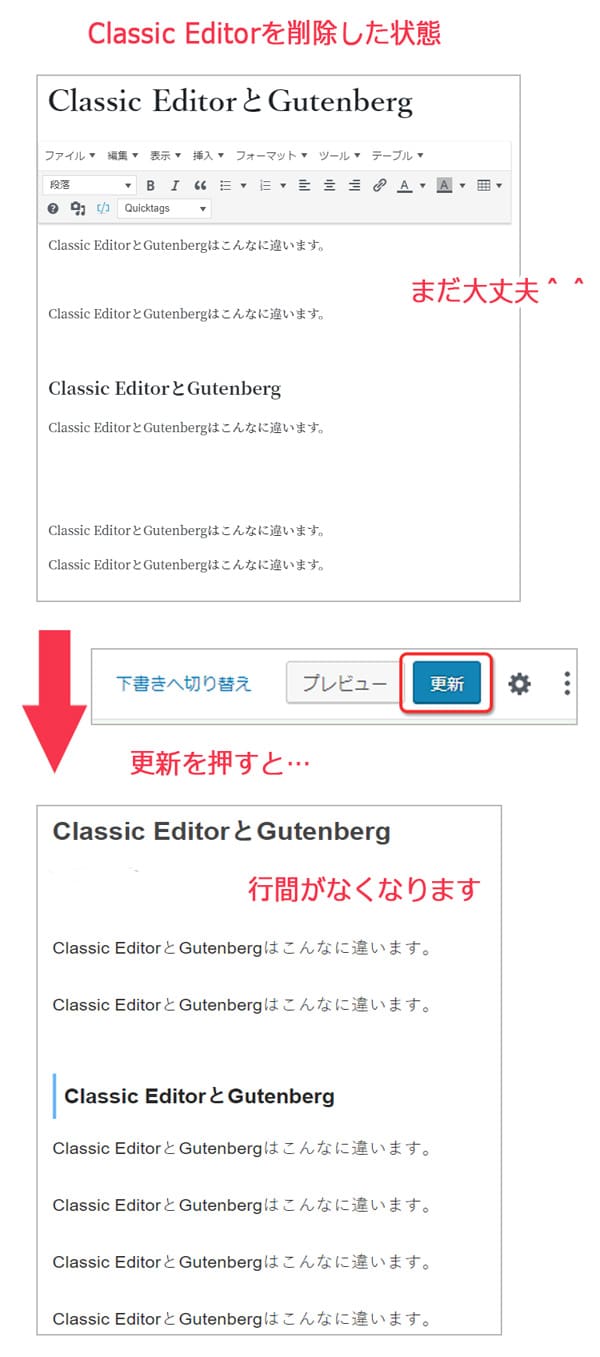
まとめ:WordPressプラグイン「Classic Editor」の使い方
今回は、旧バージョンのエディターを使うためのWordPressプラグイン「Classic Editor」を紹介しました。
Gutenbergが何かと話題のWordPressバージョン5です。
しかし、WordPressのバージョンが上がるたびに機能や性能も向上していると思うので、アップデートしないのは非常にもったいない話です。
これを機会に、ぜひアップデートとClassic Editorの導入を検討してください!



