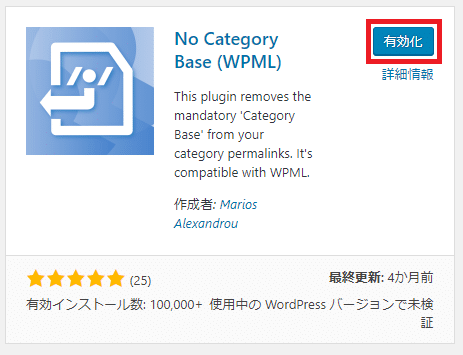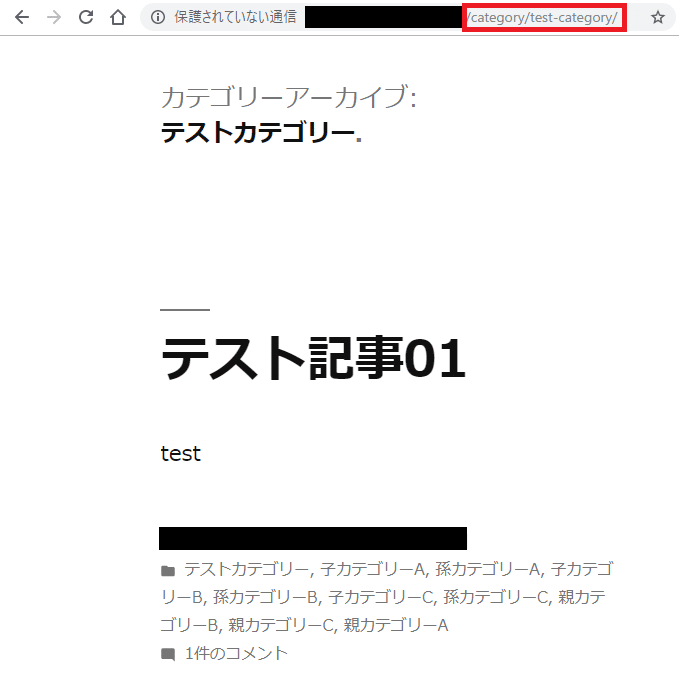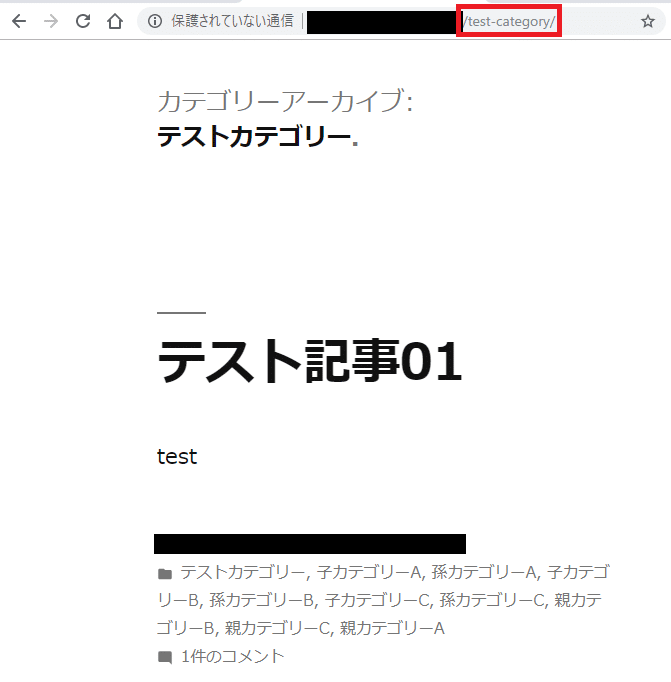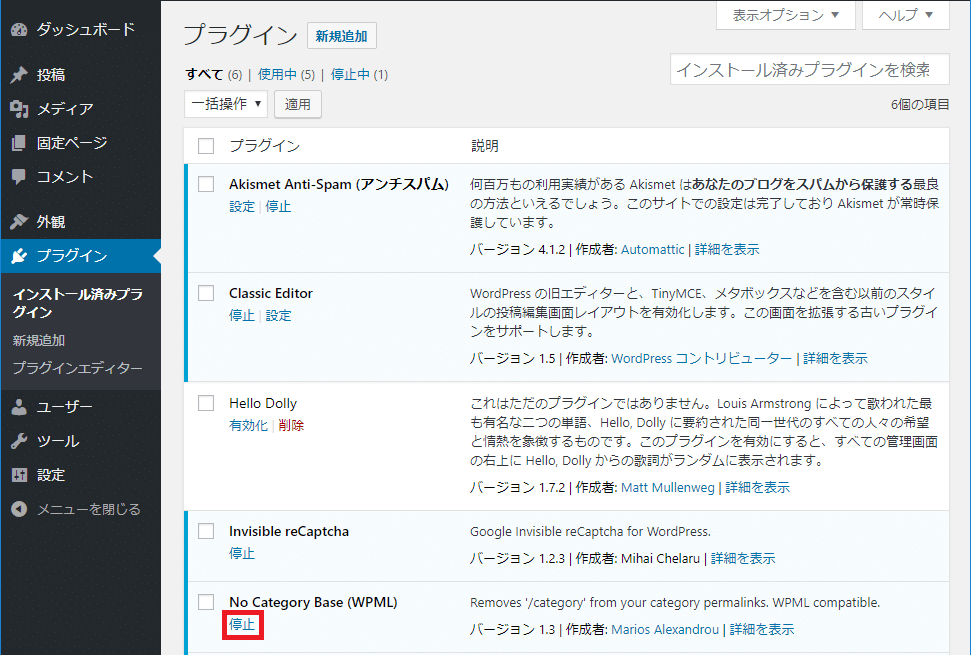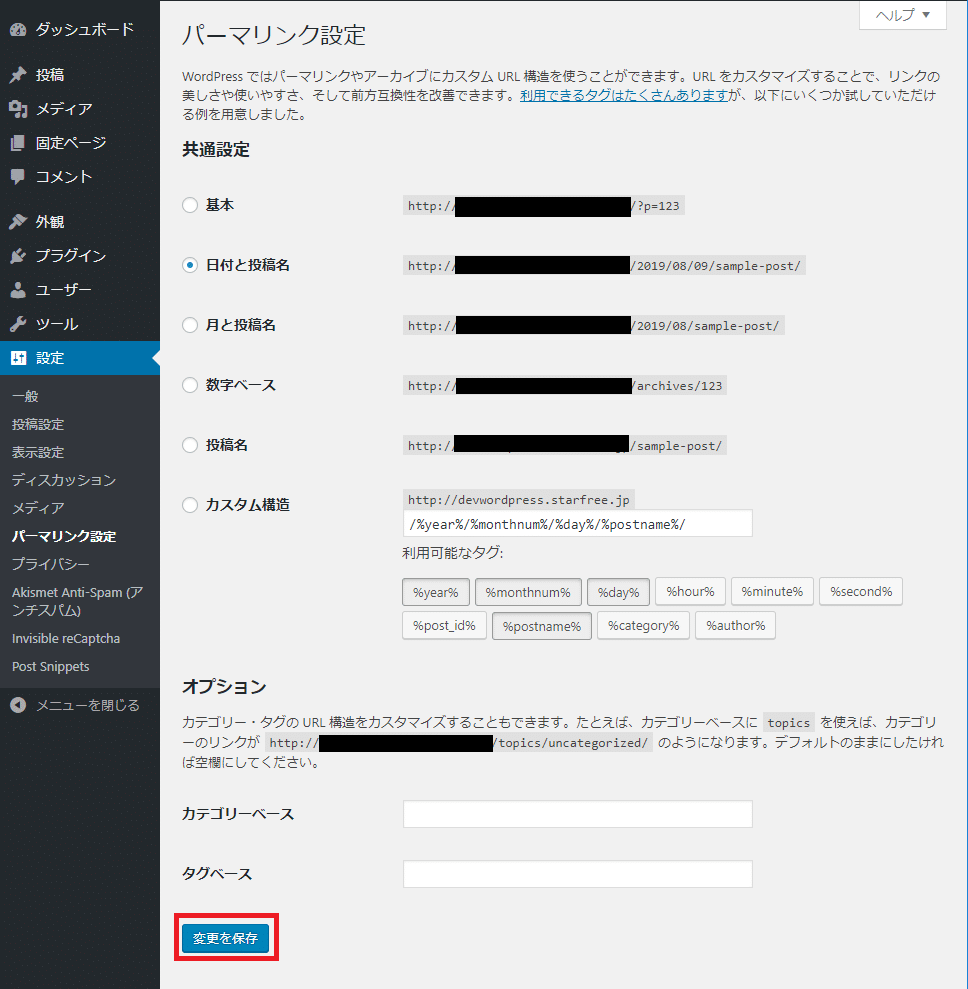本記事では、カテゴリーページのURLに設定されている「category」部分を削除し、URLを短くできるWordPressプラグイン「No Category Base (WPML)」をご紹介します。
WordPressのカテゴリーページには、必ず「category」という文字が入ってしまい、カテゴリーページであることがわかりやすい反面、URLが長くなってしまいますよね。
そんなとき、このプラグインを使えば、インストールするだけでカテゴリーページのURLの「category」部分を省き、簡単にURLを短くできます。
設定が不要でとても簡単に利用できるプラグインですが、プラグインの無効化時や削除時には注意が必要です。
利用する上での注意事項についても解説していますので、ぜひ最後までお読みください。
すでにサイトを公開されている方は、このプラグインを利用することで各記事のURLが変更されることになります。URL変更をすることで記事への評価がリセットされたり、URLがリンク切れになり外部からのアクセスが減少する可能性があります。そのため本プラグインは、サイト立ち上げ時に導入することをおすすめします。そして利用し続ける必要があります。この注意点を理解できない場合は、本プラグインは利用しないようお願いします。
目次
No Category Base (WPML)でできること
WordPressプラグイン「No Category Base (WPML)」をインストールすると、こんなことができるようになります。
- カテゴリーページのURLに自動で付与される「category」を省いてURLを短くできる
- プラグイン導入前のカテゴリーページのURLにアクセスしても問題なし
URLが短くなることで、SNSなどでの共有時にURLが伝えやすくなるのが大きなメリットです。
No Category Base (WPML)のインストール方法
それでは、さっそくWordPressに「No Category Base (WPML)」をインストールしていきます。
「No Category Base (WPML)」を検索したら、「No Category Base (WPML)」の「今すぐインストール」を押します。
インストールが終わると「今すぐインストール」と表示されていた場所が「有効化」に変わるので押して有効化します。
有効化が終わると、インストールされたプラグインの一覧画面が表示されるので、「No Category Base (WPML)」がインストールされていることを確認しましょう。
No Category Base (WPML)の使い方(設定方法)
「No Category Base (WPML)」の導入が済んだので、設定方法や使い方を解説していきます。
設定は不要(有効化するだけでOK)
「No Category Base (WPML)」には設定画面がなく、設定は不要です。
インストールして有効化した時点で、カテゴリーページURLが変更されます。
実際にプラグインを導入してみると、カテゴリーページのURLが以下のように変化しました。
URLを元に戻す方法
すでに本プラグインを利用しサイトを公開されている方は、プラグインを停止・削除しますと、各記事のURLが変更されることになります。URL変更をすることで記事への評価がリセットされたり、URLがリンク切れになり外部からのアクセスが減少する可能性があります。そのため本プラグインは、サイト立ち上げ時に導入、以後はずっと利用し続けることをおすすめします。
プラグインを無効化することで、カテゴリーページのURLを元に戻すことができます。
管理画面メニューの「プラグイン」を押して表示されるプラグイン一覧ページで、「No Category Base (WPML)」の「停止」を押してください。
ただし、この手順を行うと、記事ページや固定ページにアクセスできなくなるため、後述の「プラグインの無効化や削除には注意が必要」の手順も必要です。
プラグインの無効化や削除には注意が必要
プラグインの無効化や削除を行う際には注意が必要です。無効化や削除によって起こる問題と対処方法を解説します。
記事ページや固定ページが見られなくなる
プラグインの無効化や削除を行うと、記事ページや固定ページで404エラーが発生するようになり、ページが見られなくなってしまいます。
対処方法
記事ページや固定ページが見られなくなる問題に対処するため、パーマリンク設定画面を開きます。
項目はなにも変更せずに「変更を保存」を一度押せば、再び記事ページや固定ページが見られるようになります。ただし、各個別記事ページのURLが変更されますので注意してください。
よくあるご質問
カテゴリーページと固定ページで同じスラッグのページがあった場合、プラグイン導入後は同じURLになってしまいます。このURLにアクセスしたらどうなりますか?
カテゴリーページと固定ページでURLが同じ場合、URLにアクセスした際には、カテゴリーページが優先されます。理由があり狙って設定しない限り、スラッグをわけるようにしましょう。
プラグイン導入前の「category」がついたURLにアクセスした場合にはどうなりますか?
プラグイン導入前のURLも問題なく利用可能です。プラグイン導入後の「category」のつかないURLに遷移します。
プラグイン名にWPML(多言語対応用プラグイン)が含まれていますが、WPMLをインストールする必要がありますか?
WPMLの導入は不要です。No Category Base (WPML)のみで利用できます。
まとめ:WordPressプラグイン「No Category Base (WPML)」の使い方
カテゴリーページのURLに自動で付与される「category」を省いてURLを短くできるWordPressプラグイン「No Category Base (WPML)」をご紹介しました。
インストールして有効化するだけで設定が不要なため、簡単に利用できるプラグインですが、プラグインの無効化時や削除時には注意が必要です。
404エラーはサイトの評価を下げるので、プラグインの無効化時や削除時には早めに対処するようにしましょう。