エックスサーバーの契約、ドメイン取得、WordPressインストール方法についてご案内します。
▼動画でレンタルサーバーの選び方、ドメイン取得の注意点を補足しています。初めにご覧ください。
アフィリエイトをする場合、必ずレンタルサーバーを契約しましょう。そして新規ドメインも取得しサイトを立ち上げます。
レンタルサーバーは色々な会社のサービスがあるのですが、僕は、エックスサーバー![]() の利用を推奨します。
の利用を推奨します。
アフィリエイターの多くがエックスサーバーを使用していることもありますし、僕個人もエックスサーバーを愛用していて、とても快適なサーバーだからです。
本ページでは、エックスサーバーの素晴らしい点、エックスサーバーで新規契約、ドメイン新規取得、WordPressインストールまでの一連の流れをご説明しています。
はじめのサイト初期構築部分ですので、少し手間はかかりますが、手順を踏めば大丈夫です。順番にやっていきましょう。
参考までに、現在エックスサーバーでは、かなりお得なキャンペーンを実施中です。
初期費用無料に加えて、ドメイン永久無料はありがたいですね。使いやすい「.com」か「.net」を取得しておくといいでしょう。
目次
エックスサーバーの個人的評価

僕はこれまで10以上のレンタルサーバーを使ってきました。
格安レンタルサーバー、月額5,000円以上するレンタルサーバー、VPS、専用サーバーと色々と使ってきました。自らのPCで自宅サーバーを構築してサイトを運営していた時期もありました。
しかし、今はエックスサーバーに落ちついています。理由はエックスサーバーを高く評価しているからです。
エックスサーバーの素晴らしい点
例えば、こんな点がお気に入りです。
- 管理画面がわかりやすい
- PHP等のプログラムのアップデートがしっかり用意される
- 料金が安い
- 複数ドメイン対応
- WordPressは、ボタン1つでインストール完了
- 落ちない
- サーバー応答速度の高速化に熱心に対応してくれている
- 外部プラグインの不具合などをユーザーにお知らせするなど親切
ちょっと考えただけでも、これぐらいメリットがあります。
僕が以前契約していたレンタルサーバーは、不具合が多くてエラーが多かったり、アクセス過多で転送量オーバーになり応答速度が著しく低下することも多かったです。
エックスサーバーでは、こういう問題は全くといっていいほどないですね。
エックスサーバーは、何かに飛びぬけて素晴らしい機能・性能を持っているサーバーではありません。
しかし、ユーザーが求めるものをオールマイティに高いレベルで提供しているそのバランスが素晴らしいと思います。とても満足度が高いサーバーだと思います。
エックスサーバーの新規契約手順
1.エックスサーバーのサイトにアクセス
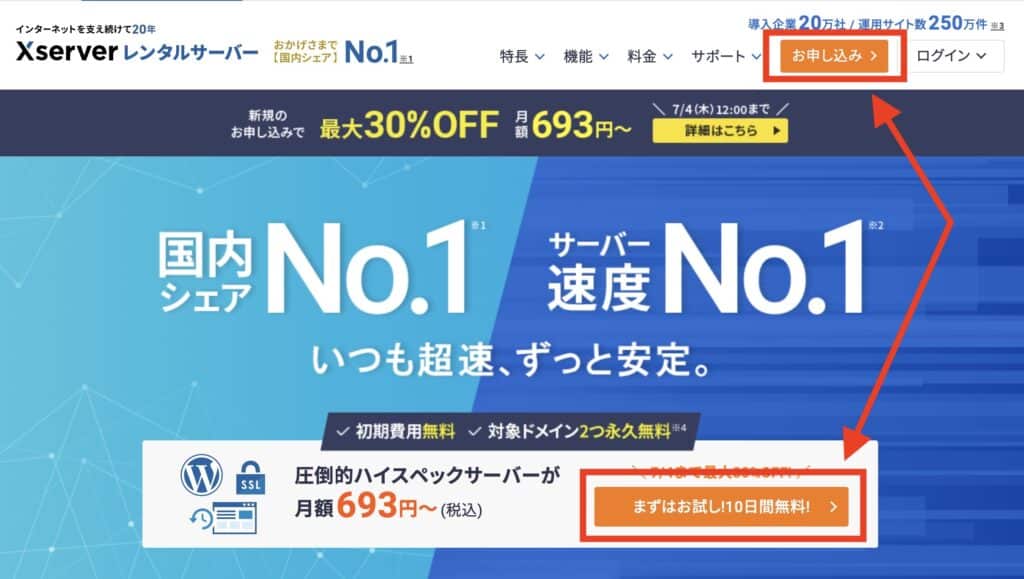
エックスサーバー![]() のサイトにアクセスします。
のサイトにアクセスします。
サイト上部「お申し込み」をクリックします。
アクセスするデバイスによってページの見た目が違うことがあります。
申し込み関連のボタンを探してください。
2.「お申し込みフォーム」を表示させ、サーバーの新規申し込み
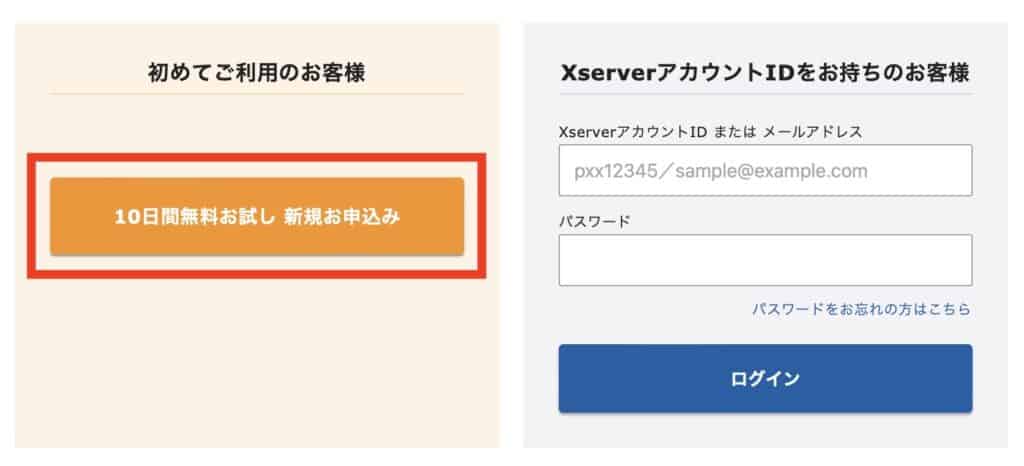
「10日間無料お試し新規お申込み」をクリックします。
3.契約内容選択、および個人情報を入力
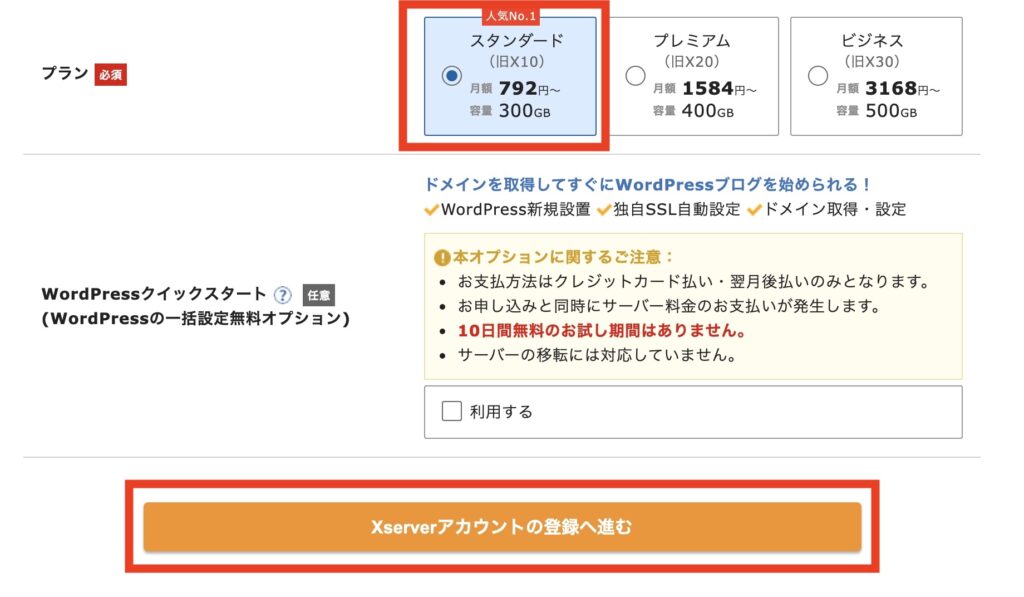
「スタンダード」を選択し、「Xserverアカウントの登録へ進む」をクリックします。
こだわりがなければ、スタンダードを選びましょう。十分なスペックを備えています。なお、後から上位プランにも変更できます。
4.申し込み完了後、設定完了メールを受信
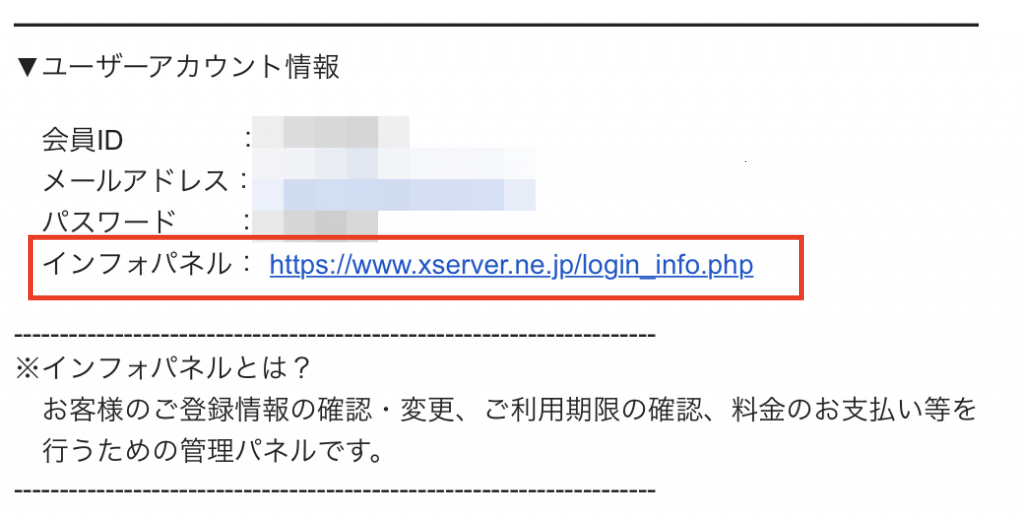
お申し込みから24時間以内にサーバーの設定が行われ、終わり次第「サーバーアカウント設定完了のお知らせ」のメールが届きます。このメールは大事なので大切に保管しましょう。
5.料金のお支払い
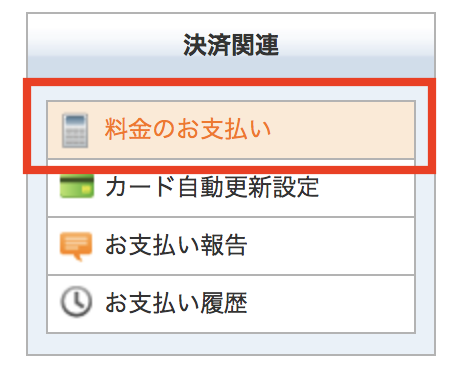
出典:エックスサーバー
エックスサーバーでは、新規申し込みから10日間はお試し期間です。その間に料金の支払いを済ませましょう。
メールに記載されていた「インフォパネル」のURLからログインして、管理画面にアクセスをします。
左メニューに「料金のお支払い」メニューがあるので、そこから支払いをしましょう。
6.契約完了
以上で契約完了です。
次にドメインの新規取得について解説します。続きをお読みください。
新規ドメイン取得
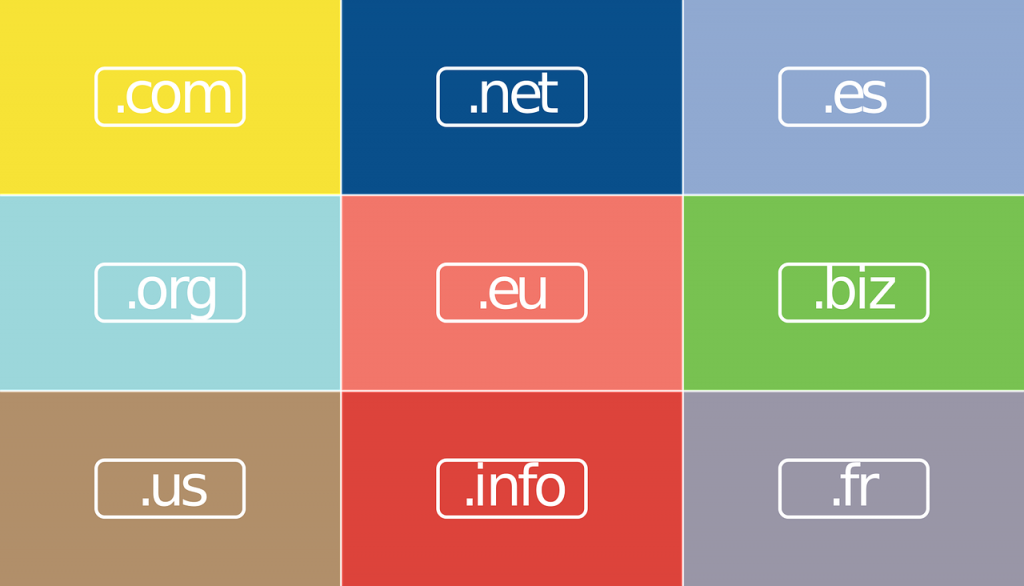
 鶴村直人
鶴村直人
それではここからは、エックスサーバーで新規ドメインを取得する方法をご紹介します。
ドメイン自体は、エックスサーバー以外(お名前.com![]() 、バリュードメイン
、バリュードメイン![]() など)でも取得可能ですが、その紐付けが難しいこともあり、初心者の方にはレンタルサーバー会社で取得する方法をおすすめします。
など)でも取得可能ですが、その紐付けが難しいこともあり、初心者の方にはレンタルサーバー会社で取得する方法をおすすめします。
もし、独自ドメインについてあまり詳しく知らないという場合は、以下のページを先にお読みいただければと思います。
さぁ、いよいよ新規ドメインを取得しましょう!
1.インフォパネルにログイン
2.ドメイン新規をクリック
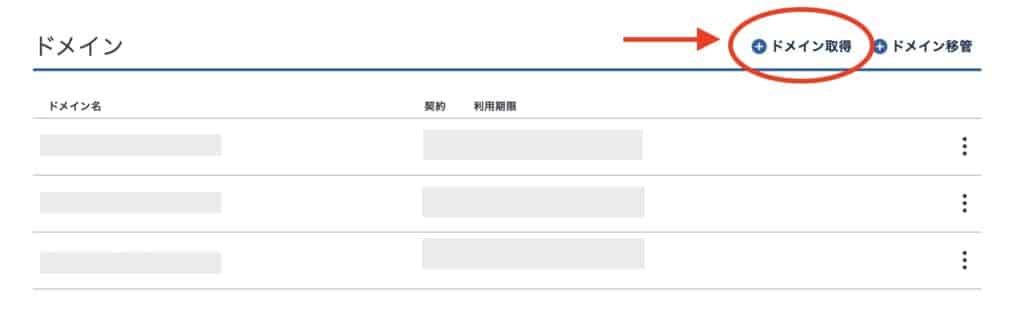
3.希望するドメインを検索する
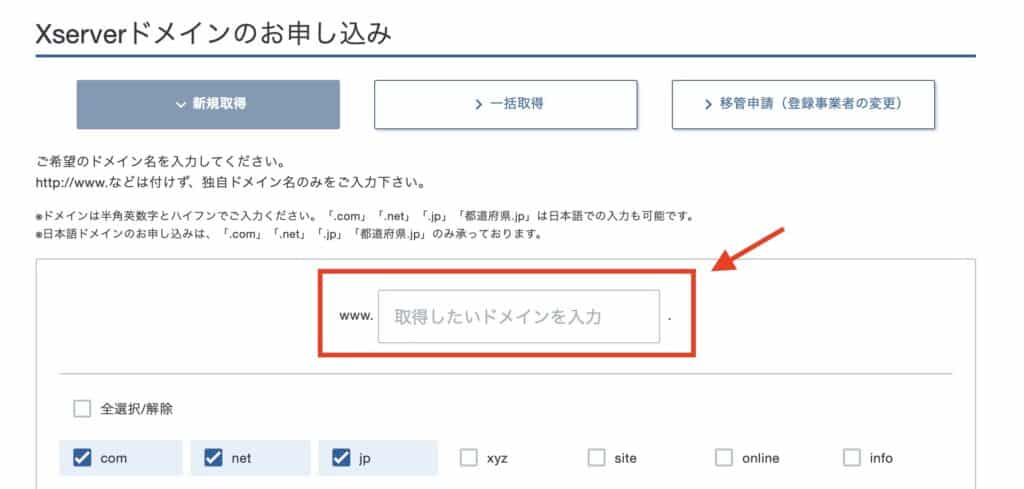
ご希望のドメイン(文字列)を入力欄に打ち込みます。
ここは正直、どんな文字列でもOKです。
あまり長いと覚えづらいと思いますので覚えやすいドメイン名がいいですね。
ページ最下部にある「ドメインを検索する」ボタンを教えて、空きがあるか確認しましょう。
ドメインは英小文字で始まり、英小文字、数字、-(ハイフン)が利用できます。
ドメインの種類はたくさんあります。しかしここでは、「.com」「.net」「.jp」などの一般的なドメイン取得をしてください。ドメインは「信用」に関わってきます。あまり見慣れないドメインですと訪問者は不安に感じます。無難なドメインを選ぶことをおすすめします。
4.ドメイン新規取得お申し込み受付完了のお知らせメールを受信
ドメイン取得が完了すると、メールが届きます。
5.料金のお支払い
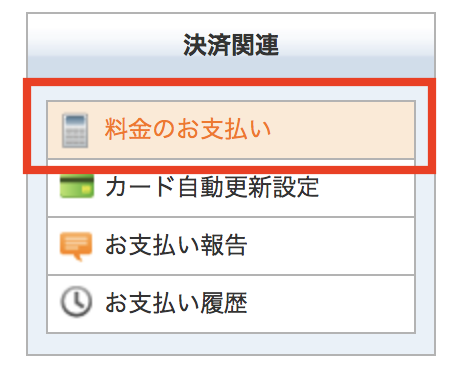
出典:エックスサーバー
メールに記載されていた「インフォパネル」からログインをして管理画面にアクセスをします。
左メニューに「料金のお支払い」メニューがあるので、そこから支払いをしましょう。
6.ドメイン新規取得完了
以上でドメインの新規取得が完了しました。
なお、サーバーにドメイン設定が反映されるまで数時間~最大24時間程度かかる場合があります。少し待ちましょう。
サーバーにドメインを設定する
1.サーバーパネルにログイン
エックスサーバーに新規申し込みした際に送られてきたメールに「サーバーパネル」のURLが書いてあります。ログインをします。
2.ドメイン設定画面にアクセス
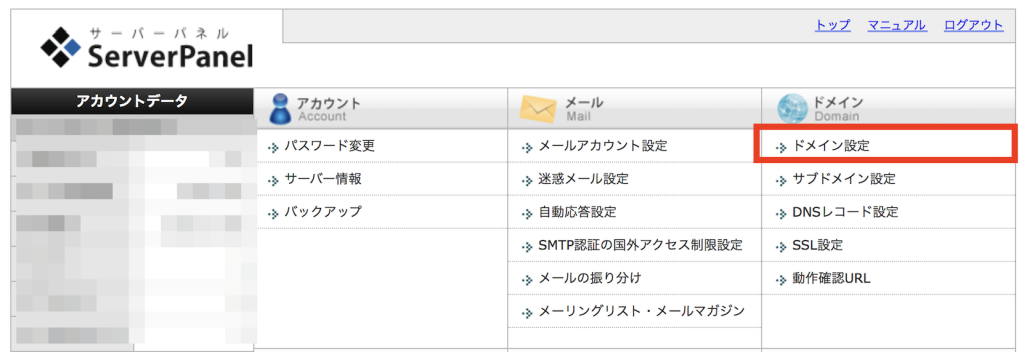
出典:エックスサーバー
「ドメイン設定」をクリックします。
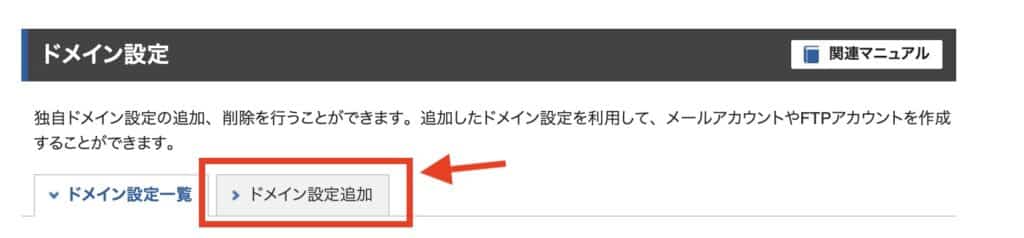
「ドメイン追加設定」をクリックします。
3.ドメイン名を入力
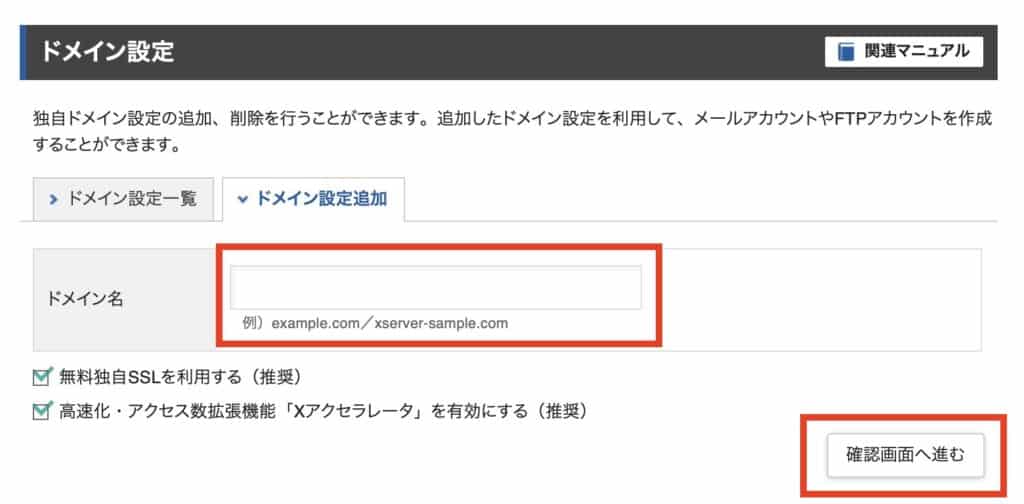
ドメイン名を入力します。
「確認画面へ進む」ボタンをクリックします。
次の画面で「追加する」ボタンをクリックします。
「無料独自SSLを利用する」に必ずチェックを入れてください。
SSLについて理解を深めたい方は、以下の記事をご覧ください。中長期的に見て、サイトの常時SSL化はしておくべきですので、新規サイト構築時にはSSLを適用することをおすすめします。
4.ドメイン設定完了
以上で、レンタルサーバーへのドメイン設定が終わりました。
設定直後ですと、https://取得ドメイン名 にアクセスをしても正常に表示されません。
"無効なURLです" 等が表示されます。
2日以内にはドメインがインターネットに反映されますので少し待ちましょう。
WordPressの自動インストール
 ドメイン設定完了を待つ間に、Wordpressの自動インストールをしましょう。
ドメイン設定完了を待つ間に、Wordpressの自動インストールをしましょう。
1.エックスサーバーのサーバーパネルにログイン
はじめに、エックスサーバーの「サーバーパネル」にログインしましょう。
ログイン情報は、エックスサーバー 契約時の送られてきたメールに記載されています。
2.WordPress簡単インストールを開始
サーバーパネルにログインをしたら「WordPress簡単インストール」をクリックします。
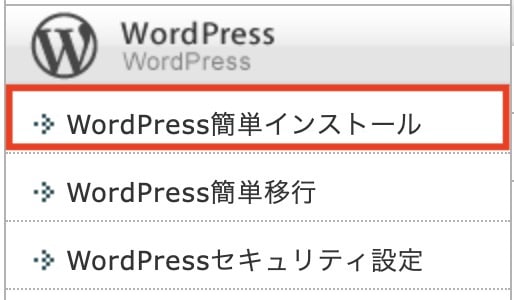
「Wordressインストール」タブをクリックします。
3.必要な情報を入力し、インストール実行
以下の赤枠で囲んだ部分に必要な情報を入力していきます。
入力後、画面右下の「確認画面へ進む」ボタンをクリックします。
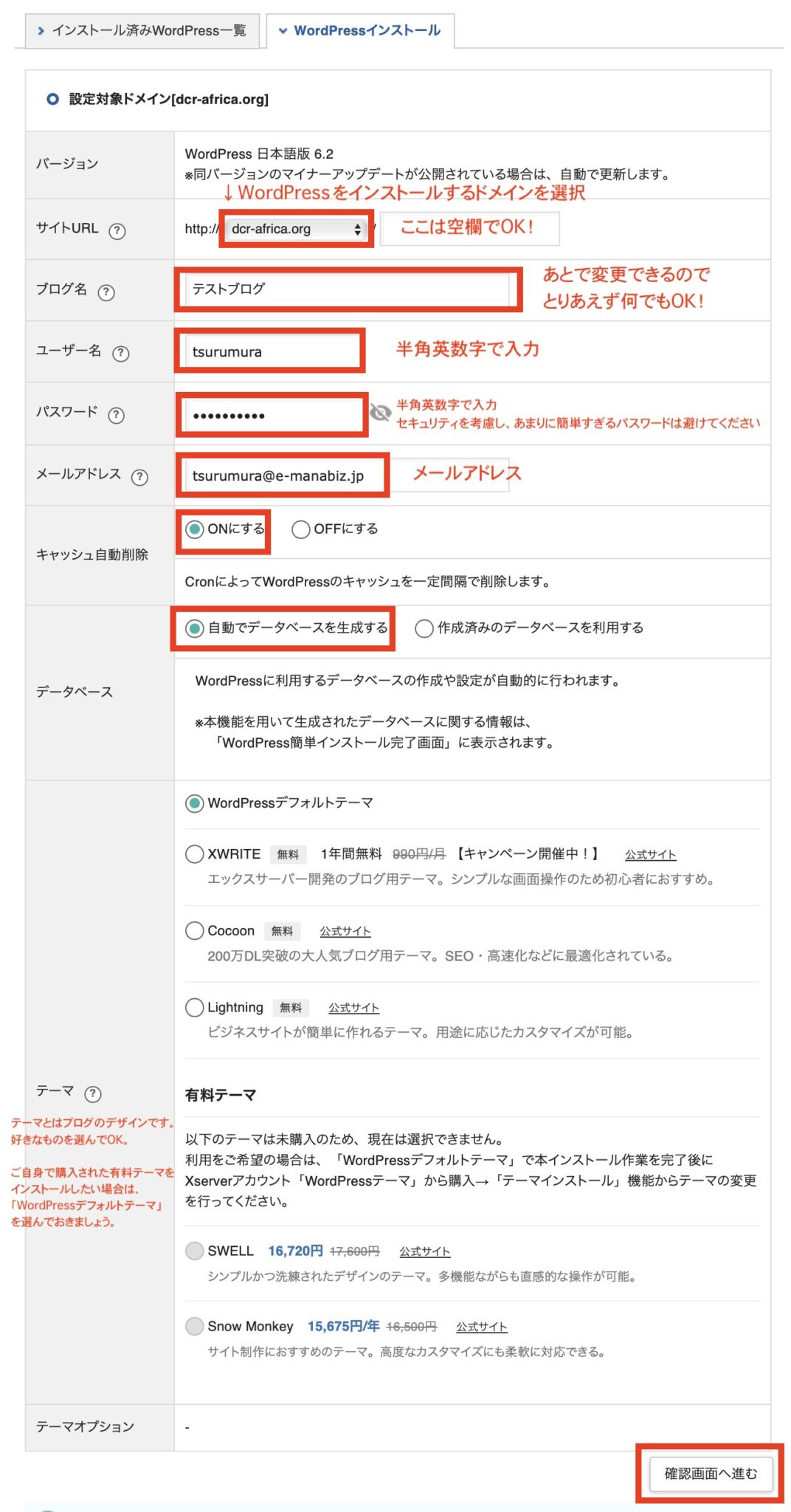
4.インストールが完了!必要情報をメモします
以下の画面が表示されますので、情報をメモしておきましょう!
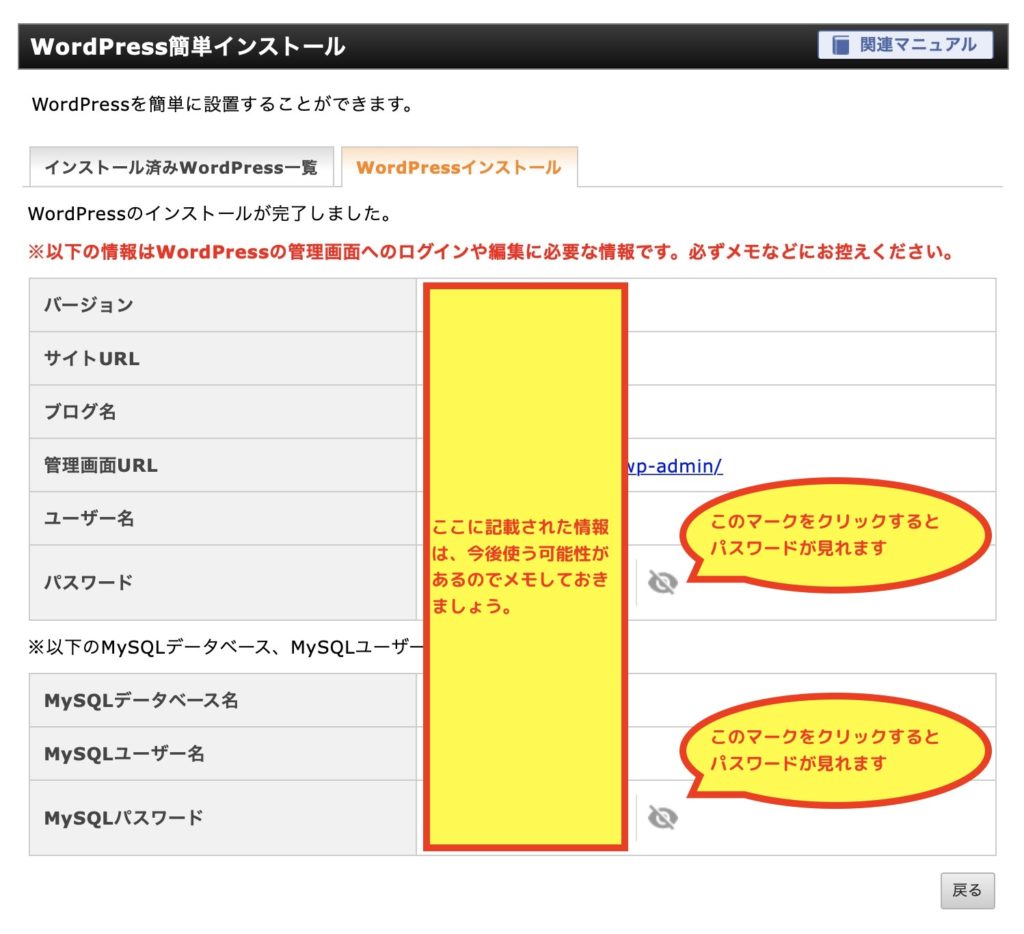
WordPressを使って記事を書いてみる
WordPressで記事を書くには、WordPress管理画面にアクセスをする必要があります。
このようなURLをブラウザに打ち込んで、WordPress管理画面にアクセスします。
そうすると、以下の画面が表示されます。
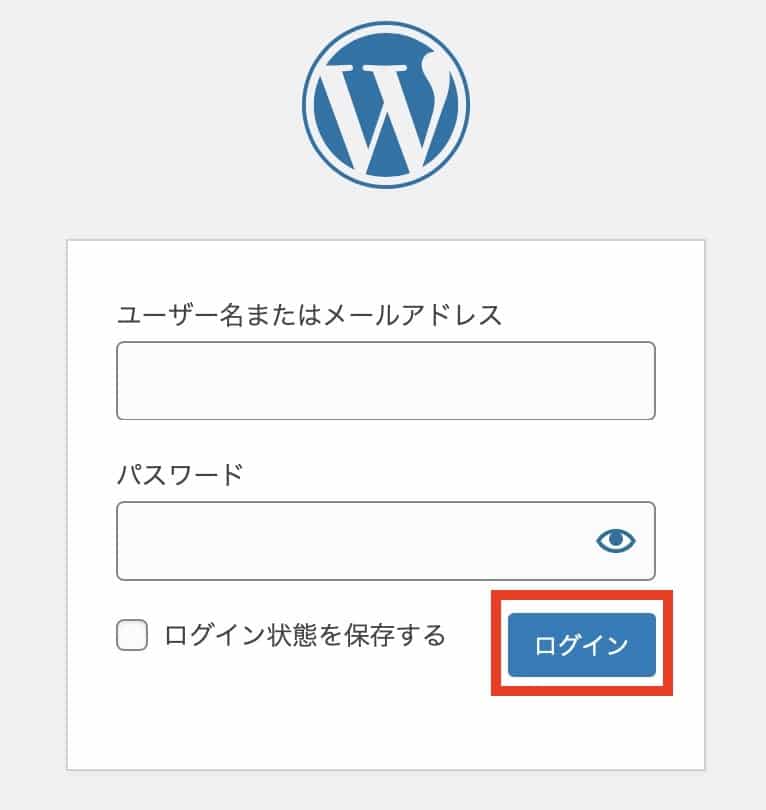
事前に登録したユーザー名またはメールアドレス、パスワードを入力して「ログイン」ボタンをクリックすれば、WordPress管理画面にアクセス可能です。
なお、はじめてWordPressを利用される方は、初めにこちらで記事作成の流れをマスターしましょう!
おすすめのWordPressテーマ
よく聞かれる質問です。
これまでたくさんのWordPressテーマを導入・利用してきた経験から、おすすめのテーマをまとめました。
まとめ

エックスサーバーにおける契約手順、新規ドメイン取得・設定、WordPress自動インストールについてご紹介しました。
このはじめのサイトインフラ構築の部分は、少し面倒ではありますが、はじめだけ1回です。
しっかりやっていきましょう!






