本記事では、WordPressプラグイン「BackWPup」のインストール方法から使い方(設定方法)までを解説します。
「自分のサイトが急に消えてバックアップを取っていなかったので、いままでの作業がなかったことになった・・・」
なんてことにならないためにもバックアップは必ずしておきましょう。
そのような状態になることはなかなかありませんが、万が一に備えておけば、なにかあっても安心です。
ワードプレスのバックアップを取る方法はいくつかあります。
WordPressプラグイン「BackWPup」を使えば、初心者でも簡単に自分のサイトのバックアップを取ることが可能。
 鶴村直人
鶴村直人
設定したタイミングで自動バックアップしてくれるため、一度設定しておけば安心です。
もしものために備えて、この記事を参考にして設定していただければと思います。
目次
BackWPupで出来ること
- 自分のサイトのバックアップができる
- 自動で日時を指定してバックアップできる
- ファイルごとにバックアップできる
「BackWPup」を使えば、自分のサイトのバックアップを保存したり、ファイルごとに保存することも可能です。
シンプルで使いやすく、バックアップするワードプレスのプラグインと言えば「BackWPup」というくらいなので、安心して利用できます。
ワードプレスプラグイン「BackWPup」でバックアップを取る前に知っておくこと
「BackWPup」の使い方を見る前に、バックアップを取っておくべき項目を知っておくとスムーズに利用できます。
基本的に必要なバックアップデータは、以下の4項目です。
- インストールしたテーマやカスタマイズ内容
→ファイルの容量は軽め - アップロードした画像など
→ファイルの容量が大きい - インストールしたプラグインや設定
→プラグインによるけど軽め - データベース(記事の本文やカテゴリ設定など)
→ファイルの容量は軽め
これらの項目されバックアップしておけば、サイトが消えてもほぼ元通りにできます。
もちろん、「BackWPup」ですべてバックアップ可能です。
BackWPupのインストール方法
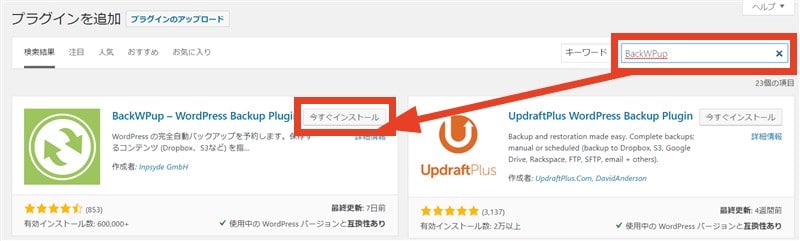
「BackWPup」を検索したら、「今すぐインストール」を押します。
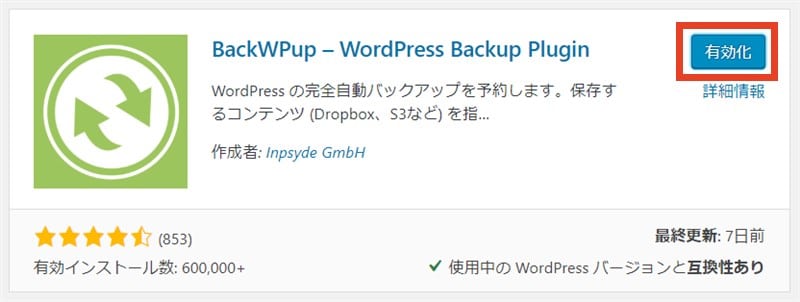
インストールしたら「有効化」を押しましょう。
これだけでバックアップはできていないので、次は設定方法を解説していきます。
BackWPupの使い方(設定方法)
プラグインを有効化したら、左側のメニューに「BackWPup」という項目が追加されています。

マウスを合わせるか、「BackWPup」を押して、「新規ジョブを追加」を押しましょう。
ここからバックアップの設定をするので、覚えておいてください。
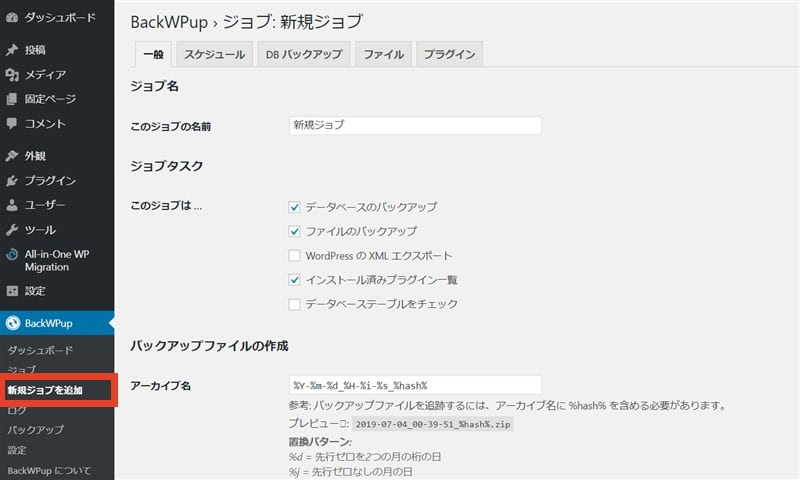
自分がバックアップを取りたいデータやタイミングを自分で設定すればいいだけです。
ただ、なにをバックアップすればいいのかイマイチわからない人のために、最低限しておくべき設定を解説します。
この通りに設定しておけば、サイトをほぼ元通りにできます。
これだけ設定しておけばとりあえずは安心
設定する項目を順番に解説していきます。
一般
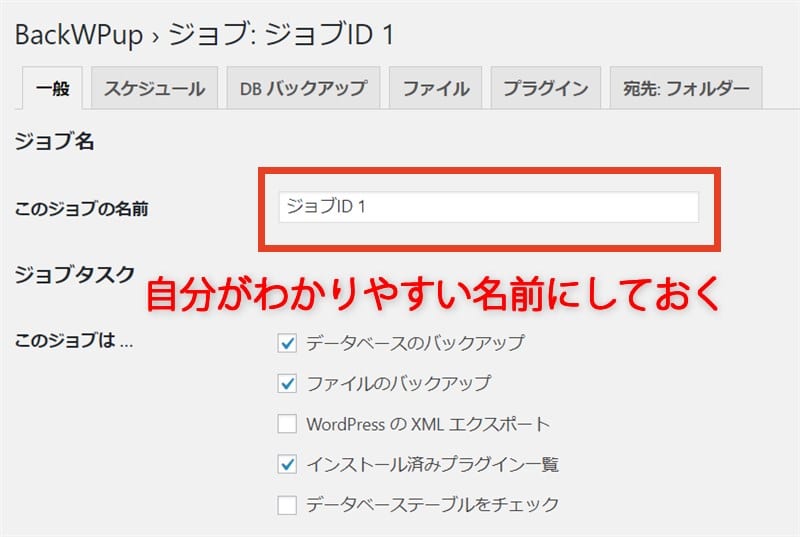
「このジョブの名前」は、自分がわかりやすいような名前にしておくと、後から設定し直すときにわかりやすいです。
例えば、「週1回のバックアップ」といったような感じです。
バックアップの項目内容は、このようになっています。
- データベース・・・記事のタイトルや本文などの記事コンテンツ
- ファイル・・・テーマや画像ファイル等
- プラグイン・・・プラグインの設定等
例えば、記事だけバックアップしたいなら「データベース」だけにチェックをしておくといった感じです。
今回は万が一に備えるため、3つにチェックを入れておきましょう。
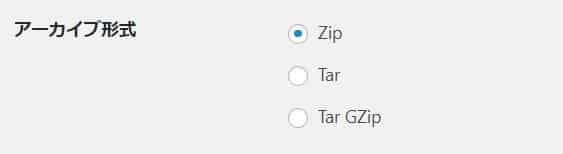
アーカイブ形式は、以下に従って選択します。
- 「Zip」・・・Windows
- 「Tar GZip」・・・Mac
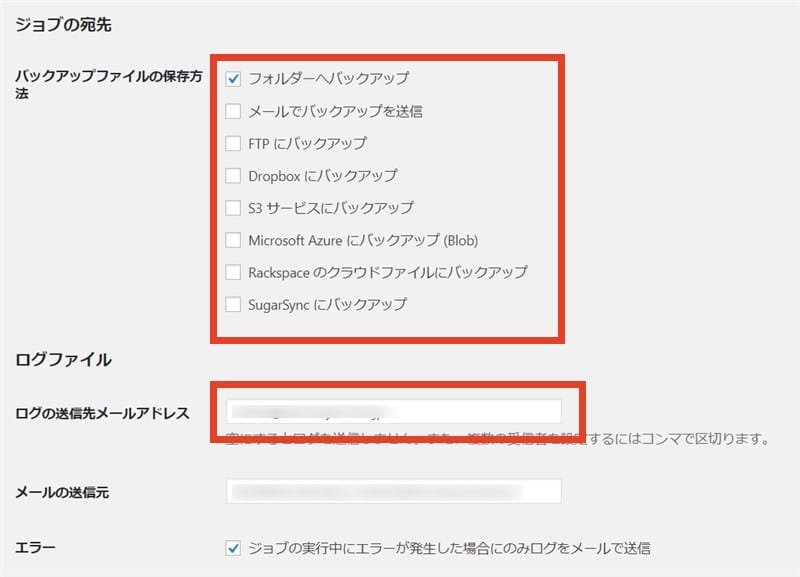
「バックアップファイルの保存方法」では、自分の環境でベストな方法を選んでください。
基本的には、「フォルダーへバックアップ」で問題ないです。
「ログの送信先メールアドレス」は、自分のメールアドレスを入力しておく。
バックアップでエラーが起きたときにメールが届くので、きちんと気付くことができるメールアドレスにしておきましょう。
スケジュール
スケジュールで、バックアップを取るタイミングを設定できます。
バックアップを取っている間は、サイトに負荷がかかるのでなるべくアクセスの少ない時間帯に設定しましょう。
バックアップを取る頻度は、それぞれの更新頻度によるので、
- 毎日更新している
→毎週1回の設定と別で記事(データベース)だけのバックアップを毎日する - 月に数回
→毎週1回のバックアップ
といった感じを目安にするといいです。
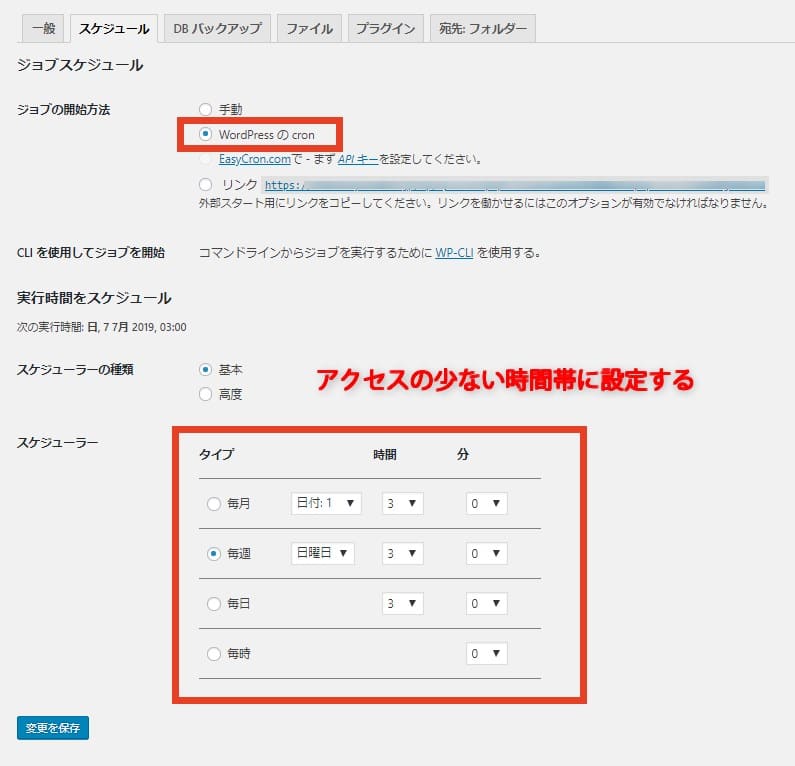
「WordPressのcron」を選択する。
今回は、毎週日曜日の3時にバックアップされるように設定。基本的にはこれで大丈夫です。
DB バックアップ
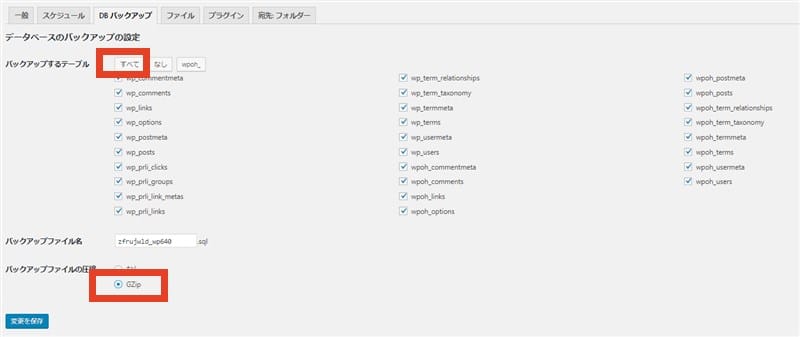
「すべて」のボタンを押して、バックアップファイルの「GZip」を選択する。
ファイル
ここはなにもしなくて大丈夫です。
プラグイン
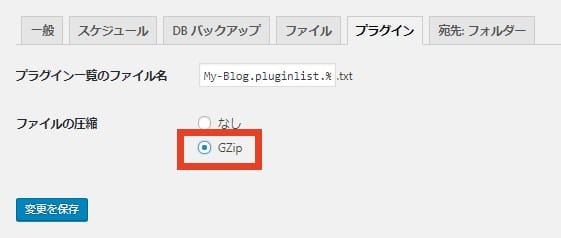
「GZip」を選択する。
宛先: フォルダー
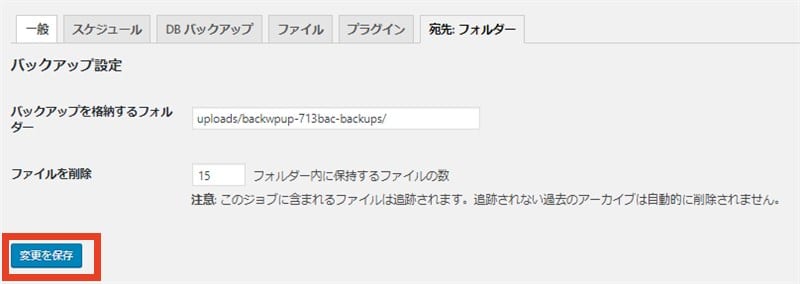
数字の分だけバックアップファイルを保存して、それ以上になると過去のデータを削除していきます。
こちらもそのままで大丈夫です。
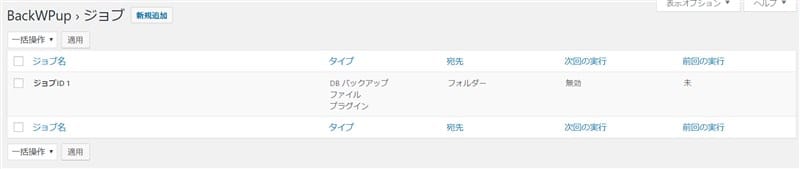
バックアップのジョブができたら、上記の画像のように「ジョブ」で確認できます。
これで設定したスケジュールでバックアップされるようになるので安心です。
ただし、その日付にならないとバックアップされないので、念のため現段階でのバックアップを取っておきましょう。
設定したらとりあえずバックアップを取っておこう
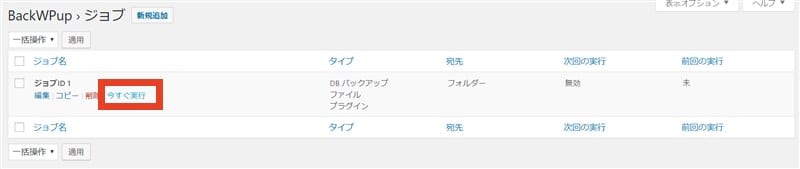
マウスを合わせると、ジョブ名の下にメニューが表示されるので「今すぐ実行」を押します。

すると、このようにバックアップが開始します。
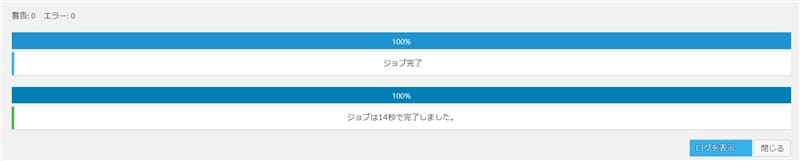
これで問題なければ画像のように完了です。
データが大きいほど時間がかかります。今回はコンテンツが少ないサイトなのですぐに終わりました。
バックアップしたデータの記録は、「BackWPup」の「ログ」から確認できます。
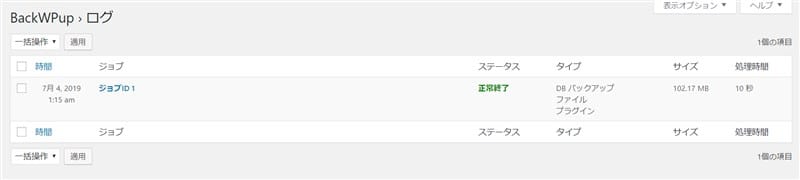
バックアップは完了です。
これで自分のサーバーにバックアップファイルが自動で保存されるようになりました。
自分のPCに保存しておく
万が一、自分がワードプレスにさえログインできなくなったときのために、自分のPCに保存しておくといいでしょう。
仮にそうなってもバックアップは取れますが、少し手間がかかります。

「BackWPup」の「バックアップ」から保存しておくバックアップファイルにマウスを合わせて、「ダウンロード」を押します。
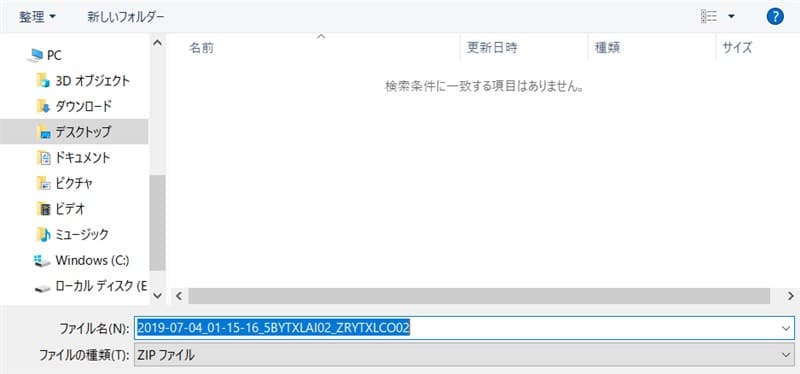
自分のPCに保存します。
とりあえず、これで自分のサイトが消えて、ワードプレスにログインできなくなっても元に戻せるようになりました。
こちらは手動で行う必要があるので、注意が必要です。
とは言っても、ワードプレスにさえログインができなくなるケースは稀なので、月に1回ほどで大丈夫かと思います。
BackWPupのバックアップから復元する方法
BackWPupでバックアップしたデータから、実際に復元する方法について紹介します。
大まかな流れはこのような感じです。
- バックアップしたファイルをサーバーにアップロードする
- 自分のサーバーから「phpMyAdmin」を使ってバックアップデータをインポートする
復元する手順は慣れれば簡単です。
ただ、初心者の人は解説しても難しいので、実際に復元する必要があったときに見れば大丈夫です。
なので、とりあえずバックアップだけはしておけば、後はなんとかなります。
こちらに詳しい復元方法が解説されているので、気になる人は見ていただければと思います。
【最新2019年版】簡単!WordPressのバックアップデータの復元方法
BackWPupでよくある質問
メールでバックアップをしたらエラーが起きてしまいます。
バックアップのデータが大きいとエラーが起きやすいです。なので、メール以外の「フォルダ」や「Dropbox」にしましょう。
「Xサーバー」や「mixhost」は自動でバックアップを取ってくれるらしいのですが、その場合は必要ないですか?
一応、バックアップを取ってくれてはいるみたいですが、万が一に備えて自分でもバックアップを取っておくことを推奨します。
バックアップファイルが大きくて容量が大変です。
バックアップの頻度を少なくするか、個別に「データベース」「ファイル」「プラグイン」ごとにバックアップのジョブを設定しましょう。画像ファイルが一番重くなりやすいです。
まとめ
自動でバックアップが取れるWordPressプラグイン「BackWPup」を紹介しました。
バックアップさえしておけば、なにかあってもいままでの努力が水の泡とはならないので、必ず設定しておきましょう。
たとえ時間がかかっても、リスクと比べたら絶対に設定しておくべきです。
「BackWPup」は簡単なので、この記事の通りに設定すれば数分で完了します。




こんばんは。
このプラグインも大切ですね。
このページもブックマークさせていただきました。
いつもとてもわかりやすい画像と説明に感謝しております。
takafumiさん
いつもありがとうございます^ ^