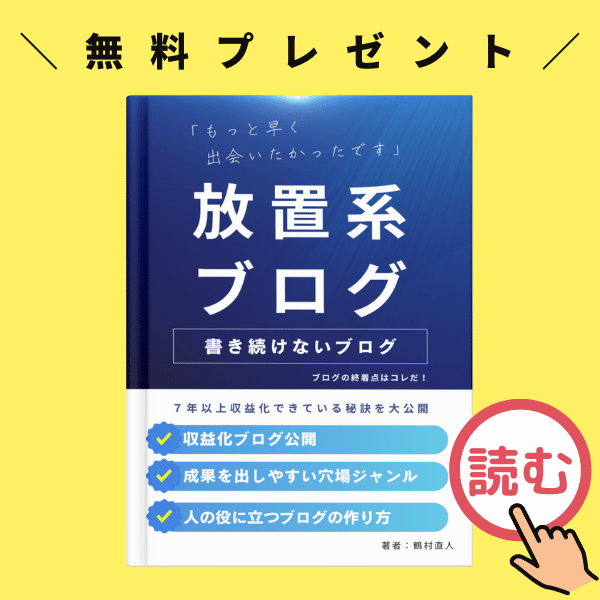本記事では、Dropboxでファイル共有、フォルダ共有する方法を解説します。
オンラインストレージとして有名なDropboxですが、ファイルを保存できるだけでなく、ファイル共有機能も備えています。
Dropboxのファイル共有機能を使うと、不特定多数にファイルを公開したり、複数人でフォルダを共有してファイルのやり取りできるのでとても便利です。
PCアプリ版の共有方法も含めて、できるだけ詳細に解説しますので、ぜひ最後までお読みください。
目次
Dropbox ファイル共有方法を解説
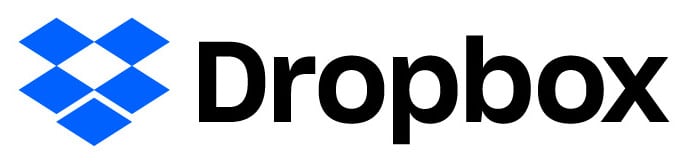
それではさっそく、Dropbox でのファイル共有方法について解説していきます。
Dropbox にログインしてホーム画面を開いておいてくださいね。
事前準備:まずはファイルやフォルダをアップロード
まずは事前準備として、共有したいファイルやフォルダをアップロードしていきます。
ファイルやフォルダのアップロード方法をご存知の方は読み飛ばしてください。
ファイルをアップロード
画面右側の「ファイルをアップロード」を選択します。
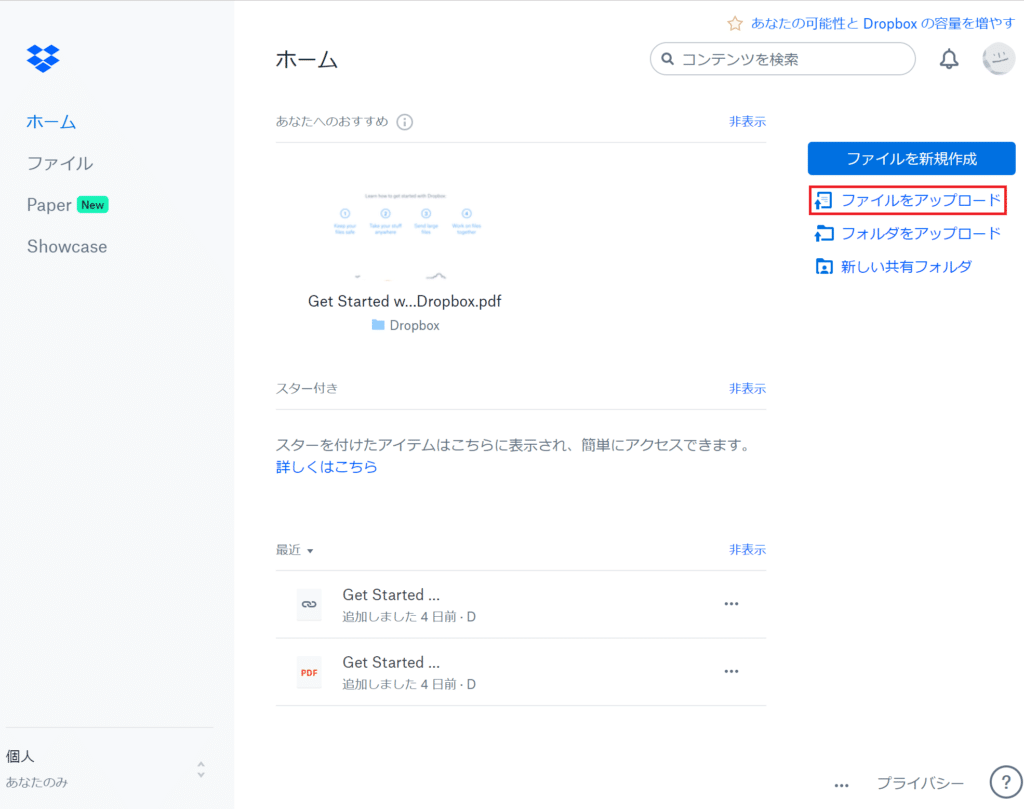
以下のようにファイル選択画面が表示されるので、アップロードしたいファイル選択してください。
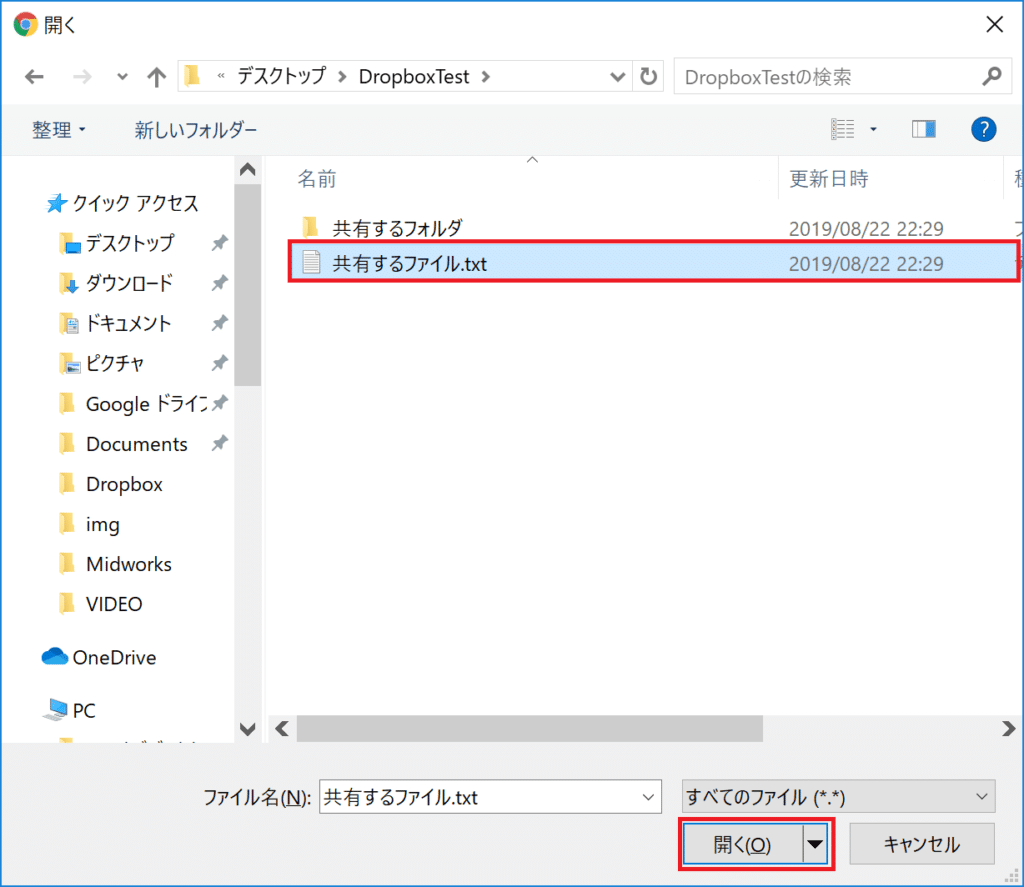
ファイル選択後は、ファイルを含めるDropbox上のフォルダを選択可能です。
フォルダを選んだら、「アップロード」を押しましょう。
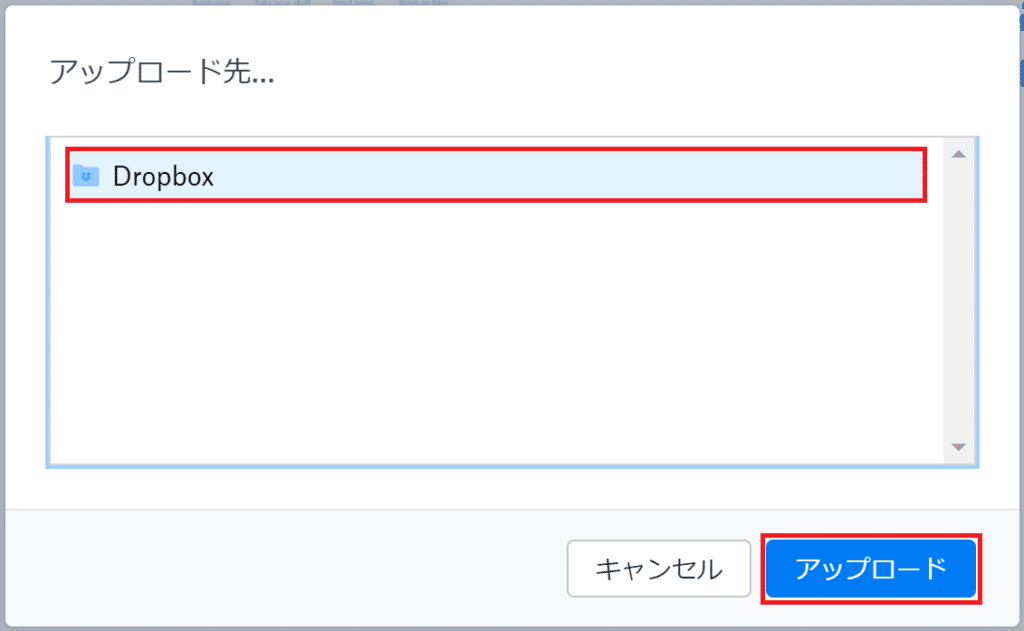
フォルダをアップロード
フォルダをアップロードする場合、画面右側の「フォルダをアップロード」で作成済みのフォルダとフォルダ内のファイルをアップロードできます。
「フォルダをアップロード」を選択してください。
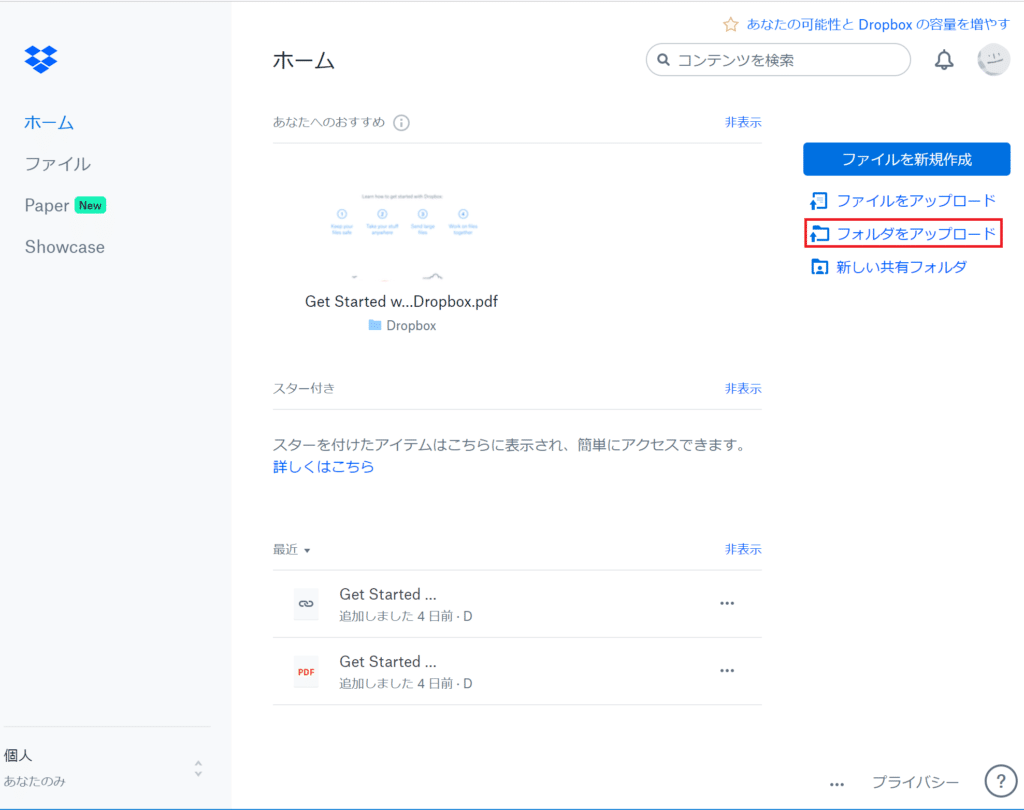
ファイルのときと同様にフォルダ選択画面が表示されるので、アップロードしたいフォルダを選んで「アップロード」を押しましょう。
ファイルの場合と違い、アップロードするフォルダを含める親フォルダの選択はありません。
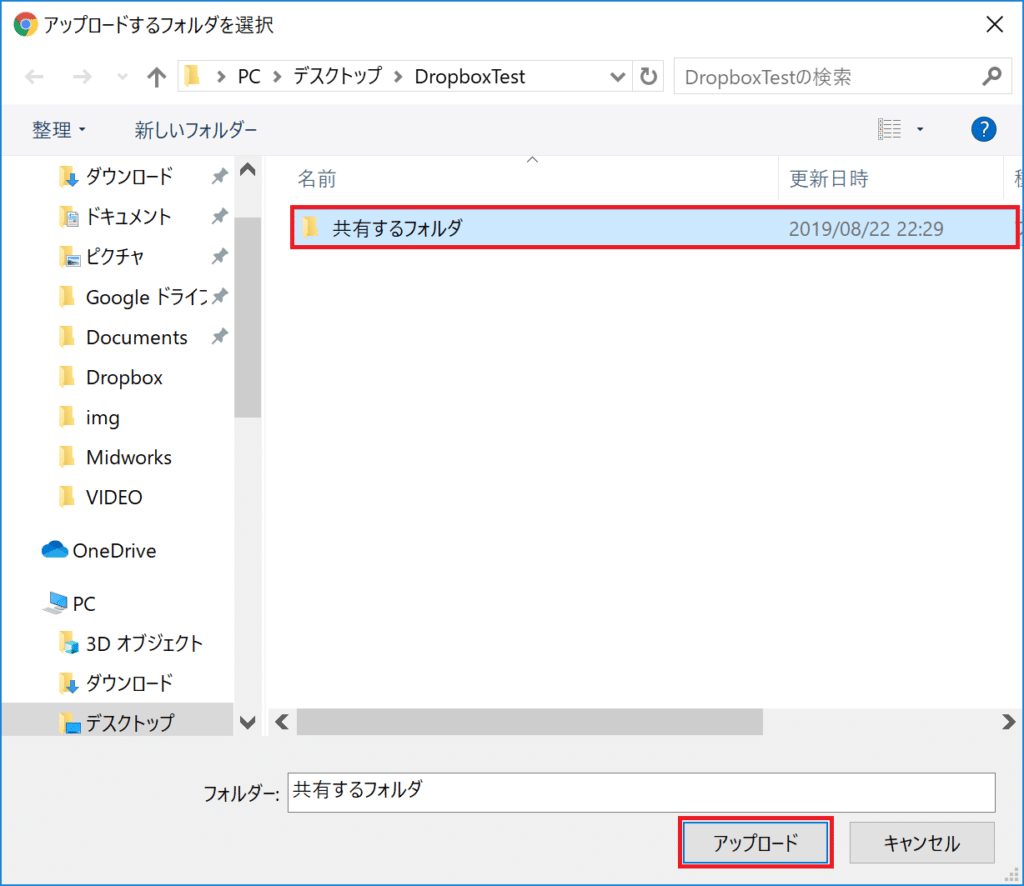
ドラッグ&ドロップでアップロード(ファイル・フォルダ共通)
ファイルやフォルダのアップロードは、ドラッグ&ドロップでも可能です。
以下のように、Dropboxのページにファイルやフォルダをドラッグ&ドロップするだけでアップロードできます。
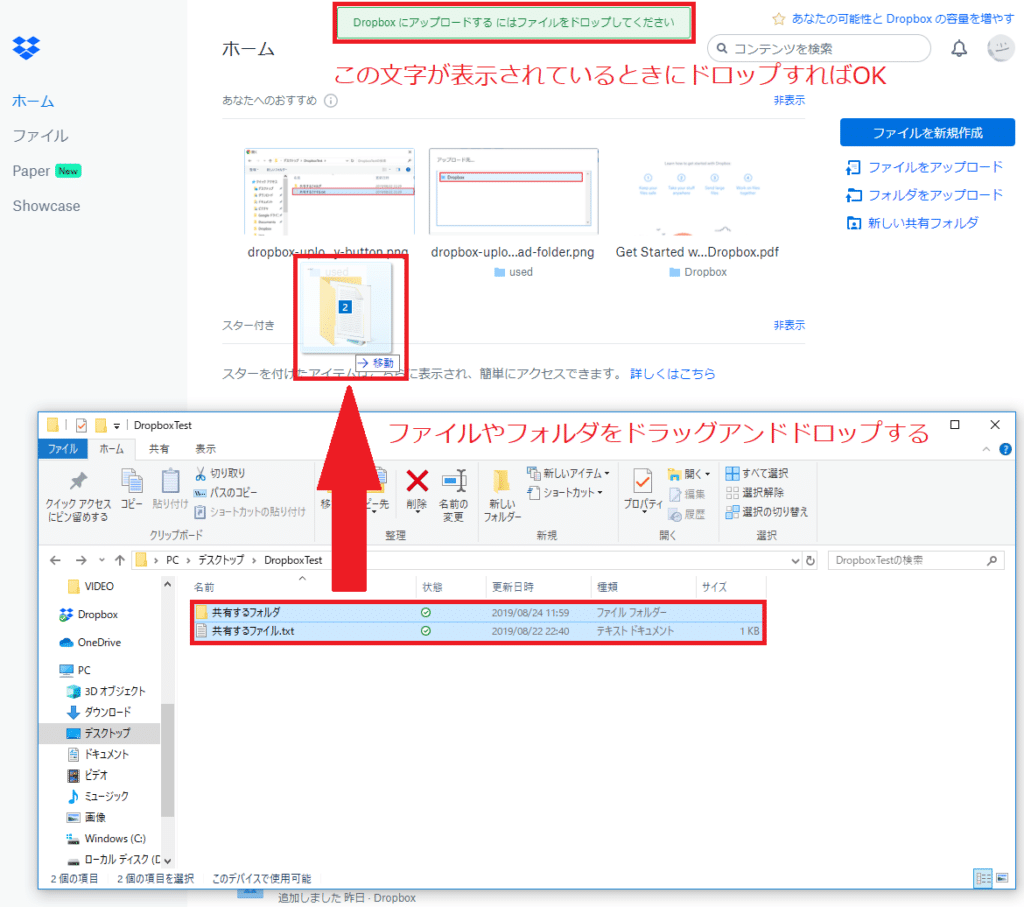
ファイルを共有する
アップロードしたファイルを共有していきます。
Dropbox画面の「ファイル」を押してアップロードしたファイル一覧画面に遷移し、共有したいファイルの上にマウスを合わせると、「共有」ボタンが出現するので押してください。
「▼」のプルダウンではなく、「共有」の文字を押してくださいね。
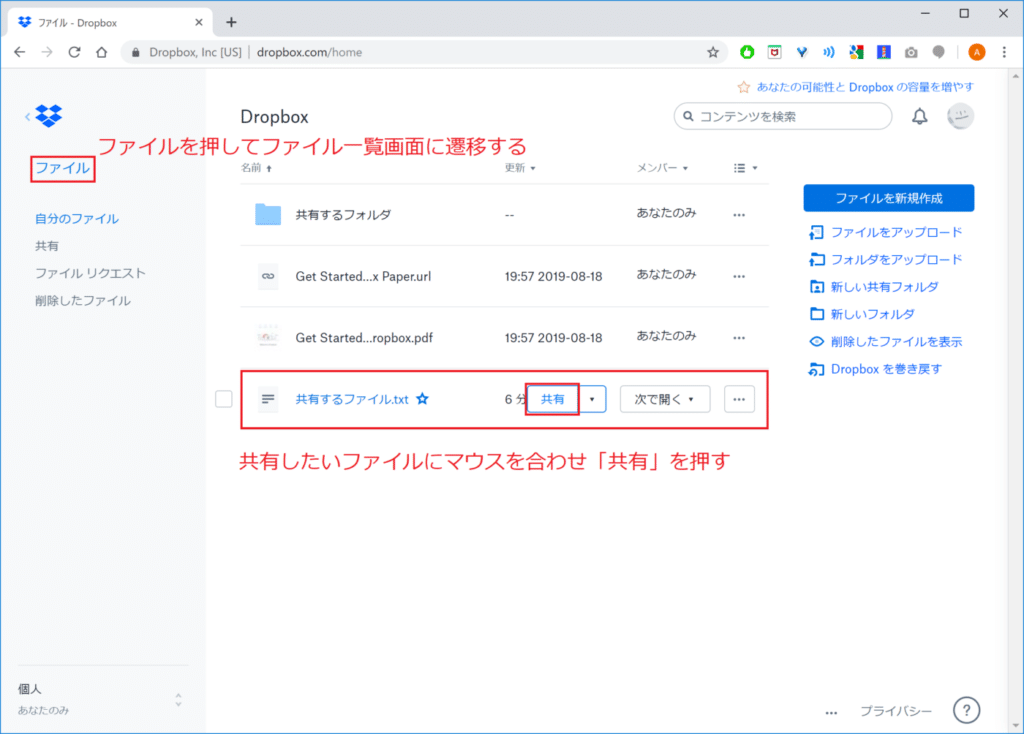
「共有」ボタンを押すと、以下のような画面が表示されます。
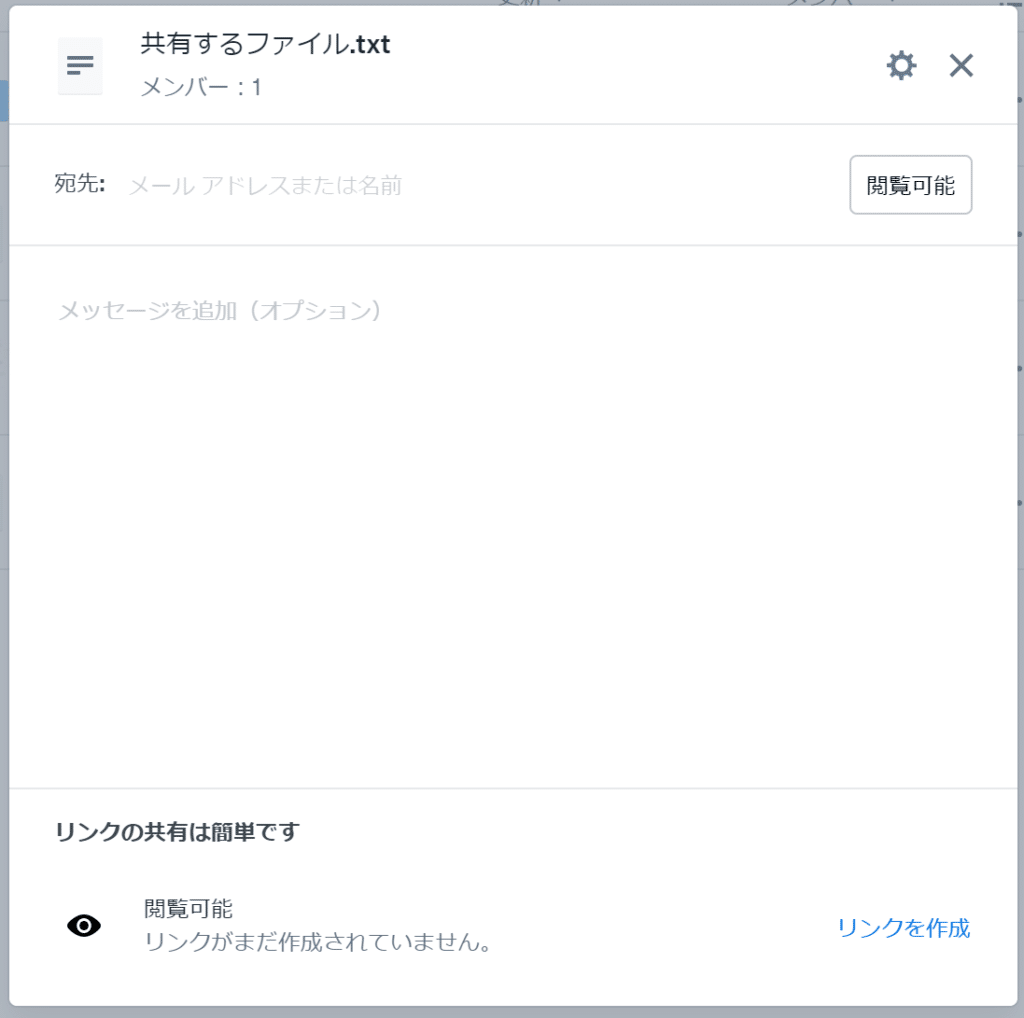
この画面では以下のことができます。
- メールで特定の誰かにファイルを共有する(閲覧のみ)
- ファイルを閲覧するためのリンクを設定する(リンクを知っていれば誰でもファイルを閲覧可能)
- ファイルを共有している人の一覧を表示し、権限(閲覧のみ・編集可能など)を設定する
メールとリンク2種類のファイル方法がありますが、共通しているのは、ファイルを共有する場合、ファイルを共有された人はファイルの閲覧のみできて、編集はできません。
ちなみに、最初に「共有」ボタンを押すときに、「共有」の文字ではなく「▼」のプルダウンを選択した場合、以下のような選択肢が表示され、SlackやZoomでファイルを共有可能です。
「メールで招待」は「共有」の文字を押したときと同じように、共有画面が表示されます。
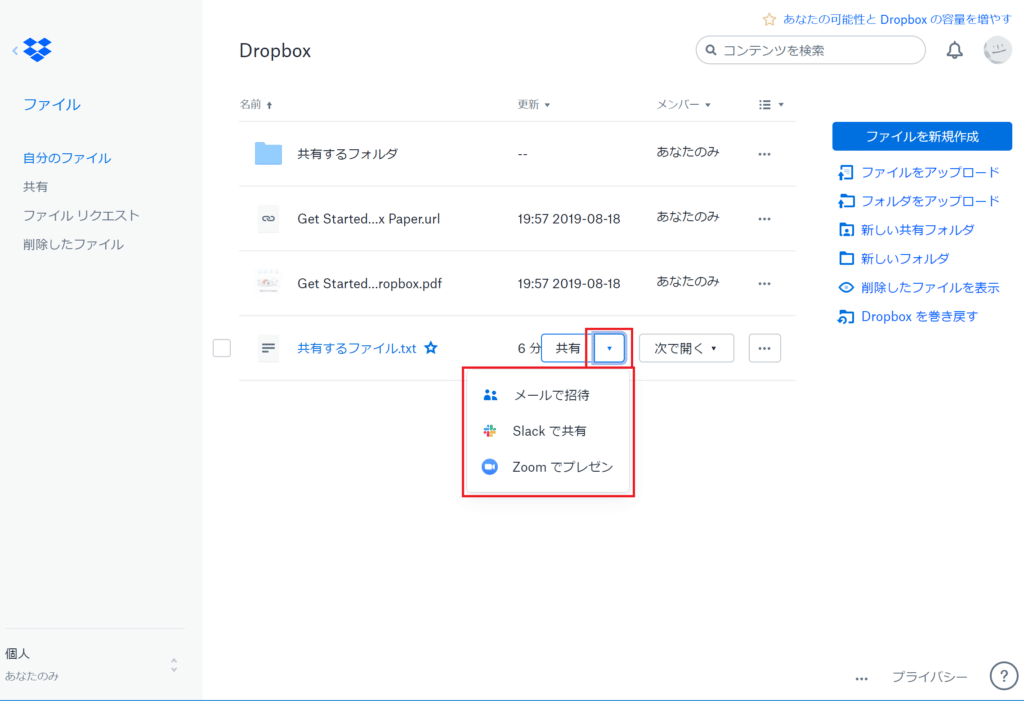
それではここからは
メールを利用したファイル共有方法とリンクを利用したファイル共有方法をそれぞれ解説していきますね。
メールで特定の誰かにファイルを共有する(閲覧のみ)
メールで特定の誰かにファイルを共有する場合、共有画面の「宛先」に共有したい人のアドレスを入力します。
「宛先」の下の「メッセージを追加(オプション)」には、ファイルを共有するメールに表示するメッセージを設定できます。オプションのため、入力しなくても大丈夫です。
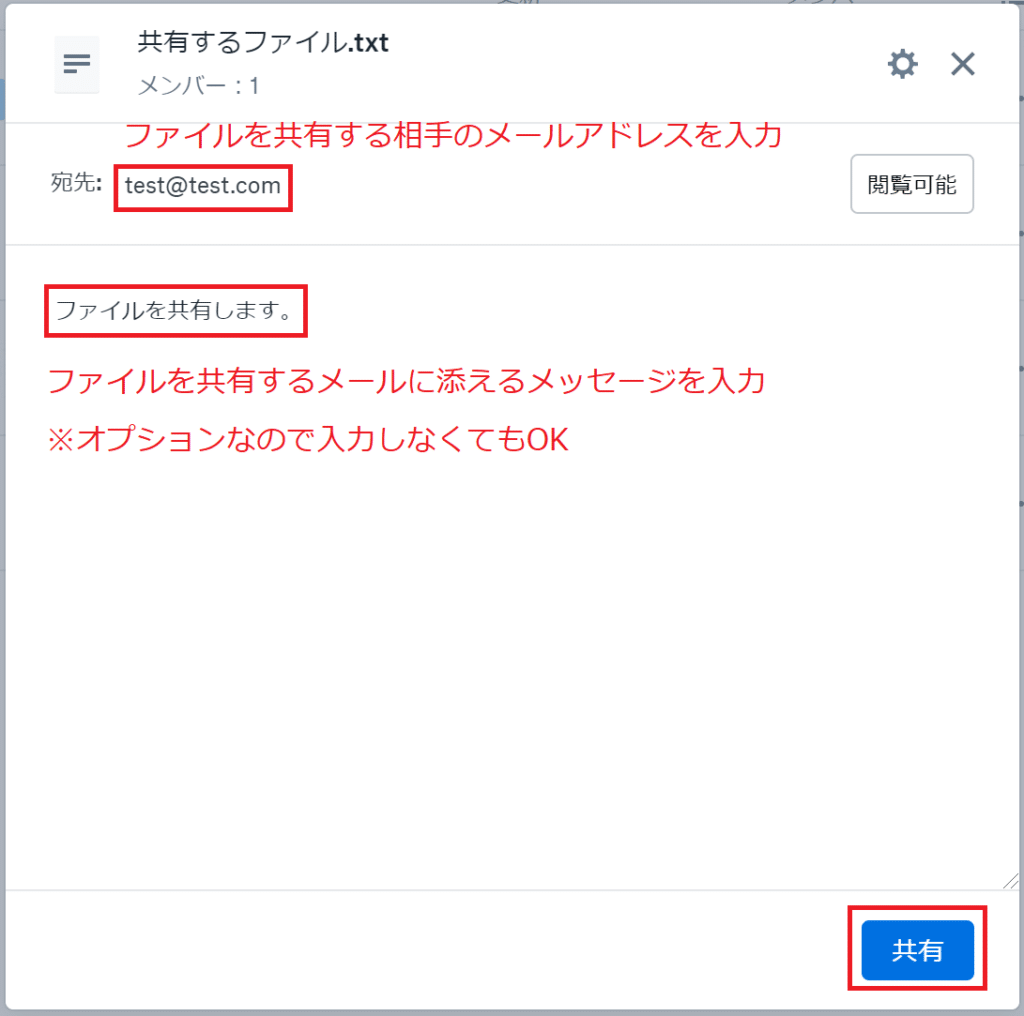
宛先とメッセージを設定後、「共有」を押すことで、宛先のアドレスにファイル共有用のメールが送信されます。
メールを受信した人(ファイルを共有された人)には以下のようなメールが届き、「ファイルを開く」を押すとファイルが閲覧できるようになります。
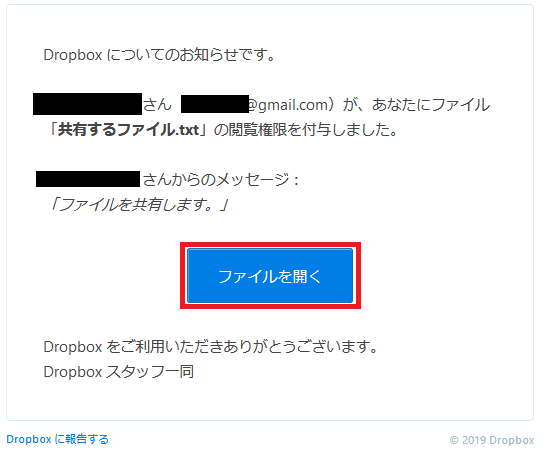
なお、メールを送信する際には、ファイルを共有される人がDropboxのアカウントを持っている必要はありません。
しかし、受信したメールからファイルにアクセスする場合にはアカウントが必要です。
なので結局、Dropboxのアカウントは作ってもらう必要があります。
ファイルを閲覧するためのリンクを設定する(リンクを知っていれば誰でもファイルを閲覧可能)
共有画面下部の「リンクを作成」を押すと、ファイル閲覧用のリンクが設定できます。
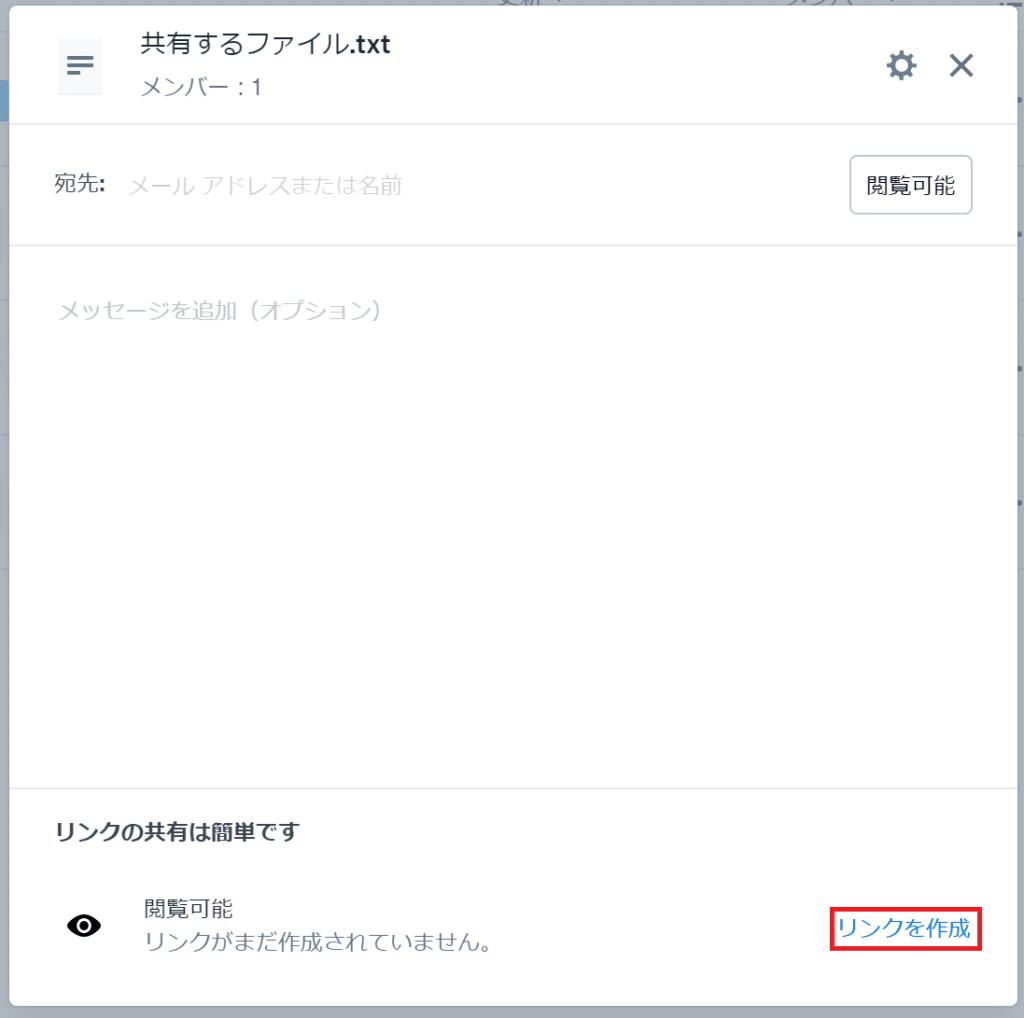
リンク設定後は「リンクを作成」となっていた場所が「リンクをコピー」に変わります。
「リンクをコピー」を押して、コピーしたリンクをブログやSNSなどに貼りつけるなどして共有しましょう。
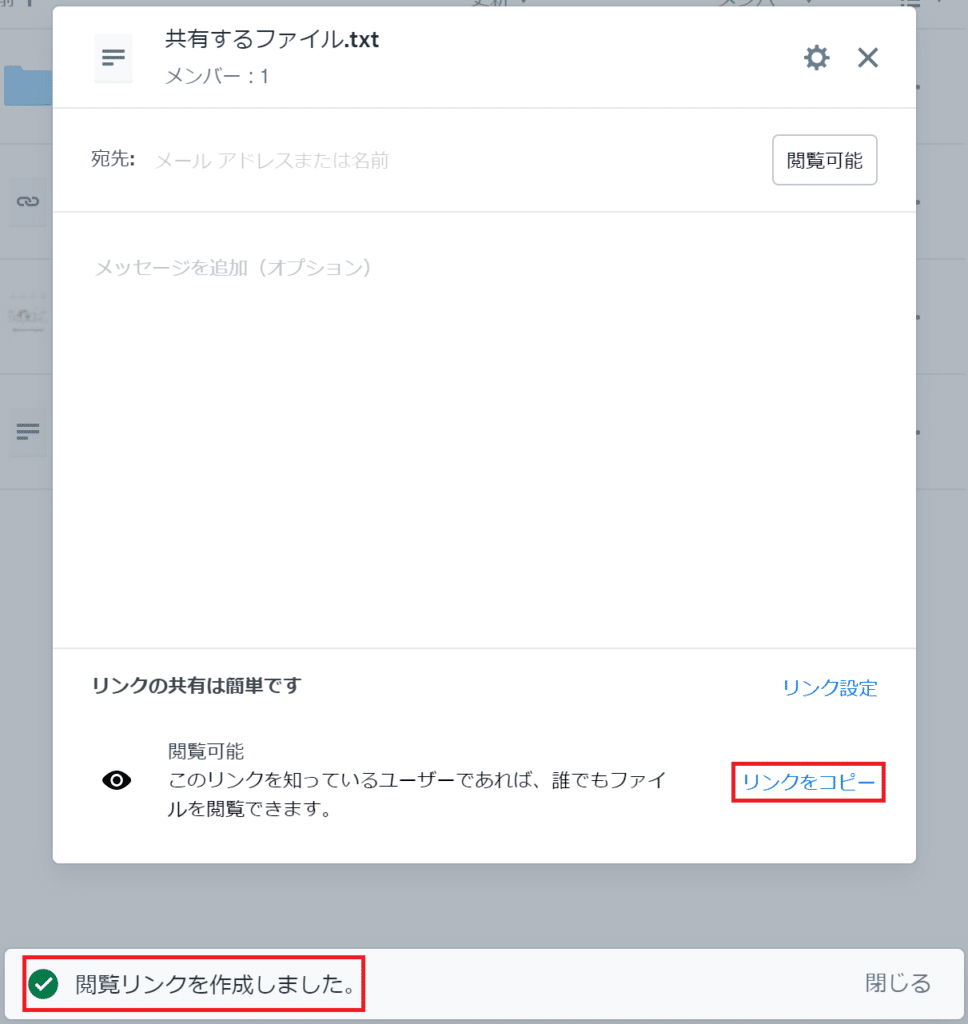
メールの場合と異なり、リンクからファイルにアクセスした人は、Dropboxのアカウントがなくてもファイルを閲覧できます。
ファイルを見る人が、アカウントを持っていない可能性がある場合は、こちらのリンクの共有が便利ですね。
フォルダごと共有する
アップロードしたフォルダを共有していきます。
まずはDropbox画面の「ファイル」を押してアップロードしたファイル一覧画面に遷移し、共有したいファイルの上にマウスを合わせると、「共有」ボタンが出現するので押してください。
ファイルのときと異なり、フォルダの場合は「▼」のプルダウンが表示されず、「共有」の文字のみです。
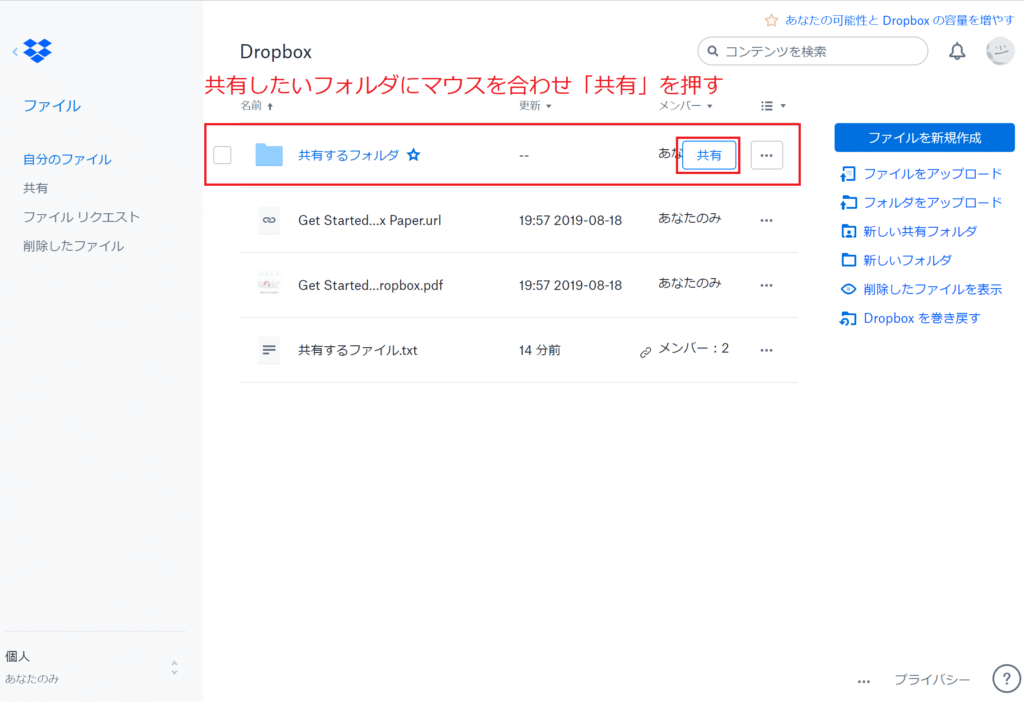
「共有」ボタンを押すと、ファイルのときと同じように共有画面が表示されます。
この共有画面では以下のことができます。
- メールで特定の誰かにフォルダを共有する(閲覧のみ・編集可能)
- フォルダを閲覧するためのリンクを設定する(リンクを知っていれば誰でもフォルダを閲覧可能)
- フォルダを共有している人の一覧を表示し、権限(閲覧のみ・編集可能など)を設定する
基本的にはファイルのときと同じですが、異なる部分もあるので注意が必要です。
ファイルの場合、共有された人はファイルの閲覧のみ可能でした。
しかし、フォルダの場合は、共有された人がフォルダ内のファイルの編集や追加を行うこともできます。
これから、メールを利用したフォルダ共有方法とリンクを利用したフォルダ共有方法を解説していきますが、フォルダの場合も基本的な内容はファイルの場合と同様です。
ですので、ファイル共有と異なる部分のみ解説していきますね。
メールで特定の誰かにフォルダを共有する(閲覧のみ・編集可能)
宛先の横の「編集可能」を押すと、「編集可能」「閲覧のみ」の権限を切り替えて共有ができます。
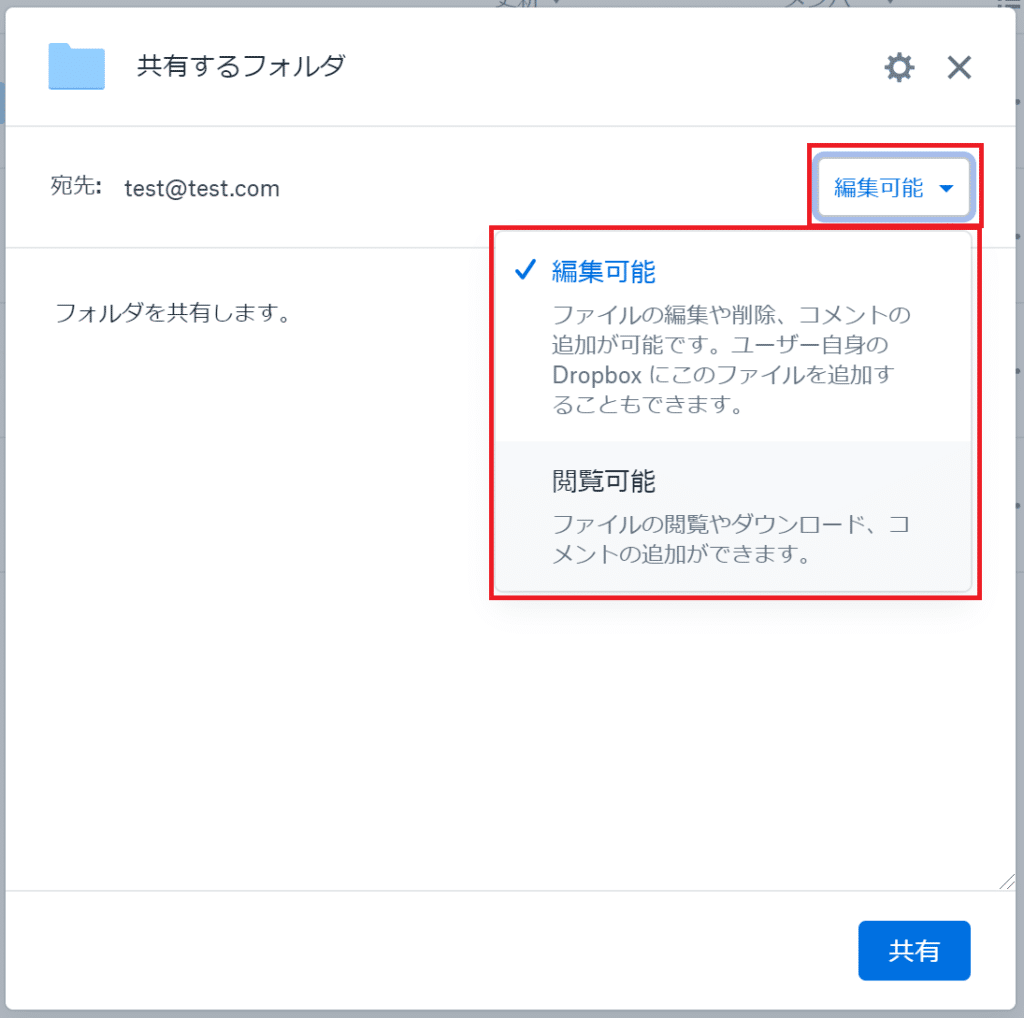
ほかの手順はファイルのときと同様です。
フォルダを閲覧するためのリンクを設定する(リンクを知っていれば誰でもフォルダを閲覧可能)
ファイルと同様に、フォルダでも閲覧用のリンクを設定できます。
リンクで共有した場合、フォルダであっても共有された人ができるのは閲覧のみで、編集はできません。
リンクの設定手順はファイルのときと同様です。
ファイルやフォルダの共有を解除する
Dropboxで共有したファイルやフォルダの共有を解除する方法について、シーン別に解説します。
特定の誰かの共有を解除する
ファイルやフォルダの共有を解除せず、特定の誰かとの共有のみを解除したい場合、以下の手順を実施します。
ファイルやフォルダにマウスを合わせ、「共有」ボタンを押し、共有画面を表示します。
共有を解除したい人の権限欄でプルダウンを押し「削除」を選択後、確認画面で「削除」を押せば完了です。
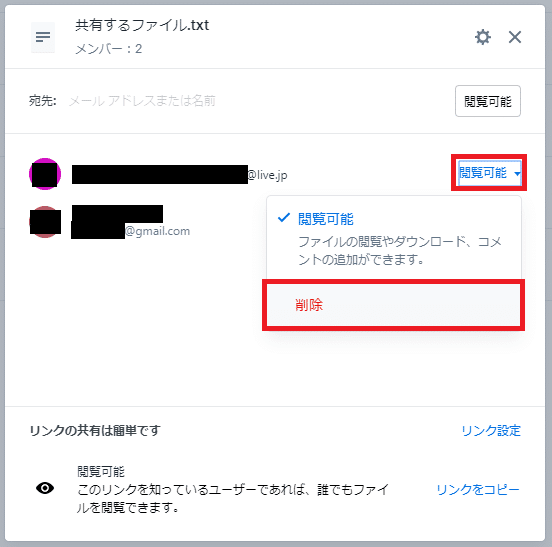
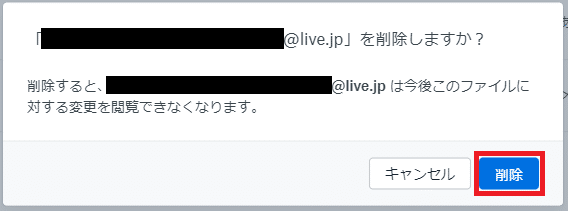
ファイルやフォルダの共有を解除する
ファイルやフォルダの共有を解除し、誰とも共有していない状態にする場合、以下の手順を実施してください。
ファイルやフォルダにマウスを合わせ、「共有」ボタンを押し、共有画面を表示し、歯車を押して設定画面を開きます。
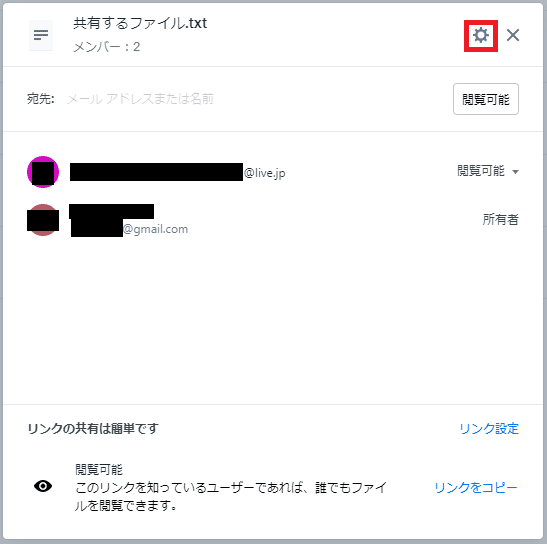
遷移先の設定画面で「ファイル共有を解除(フォルダの場合:共有を解除)」を押します。
確認画面で「共有を解除」を押せば完了です。
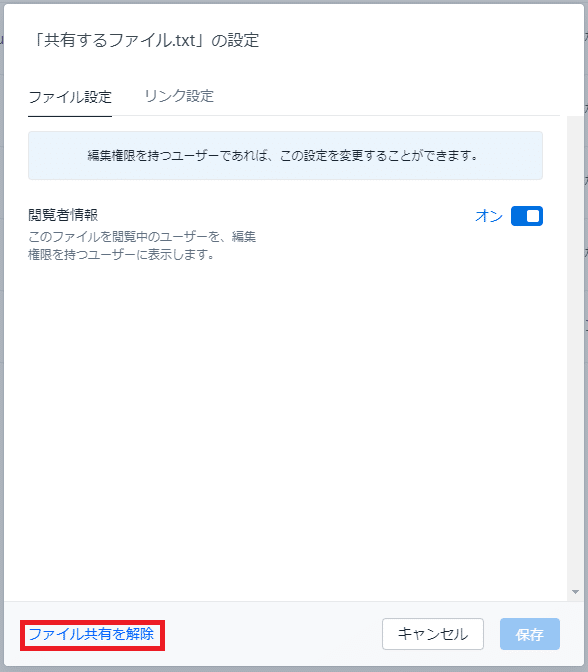
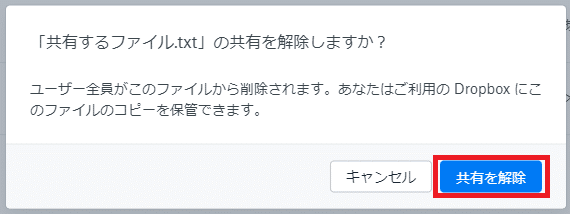
閲覧用リンクを解除する
閲覧用リンクを解除し、リンクからの共有をやめる場合、以下の手順を実施します。
ファイルやフォルダにマウスを合わせ、「共有」ボタンを押し、共有画面を表示します。
歯車を押して設定画面を開き、「リンク設定」を押してください。
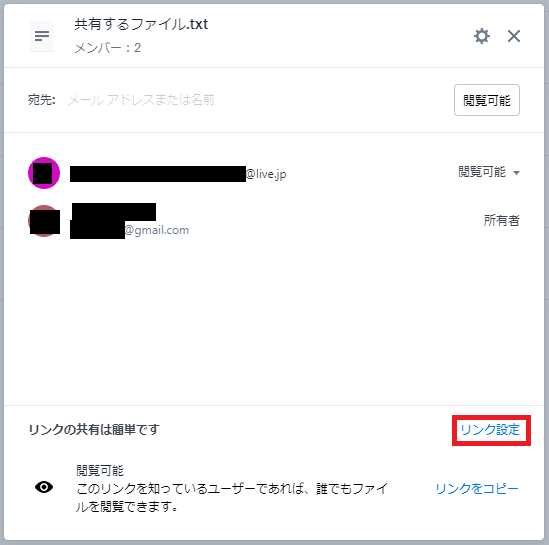
遷移先の設定画面で「リンクを解除」を押します。
確認画面で「削除」を押せば共有が解除されます。
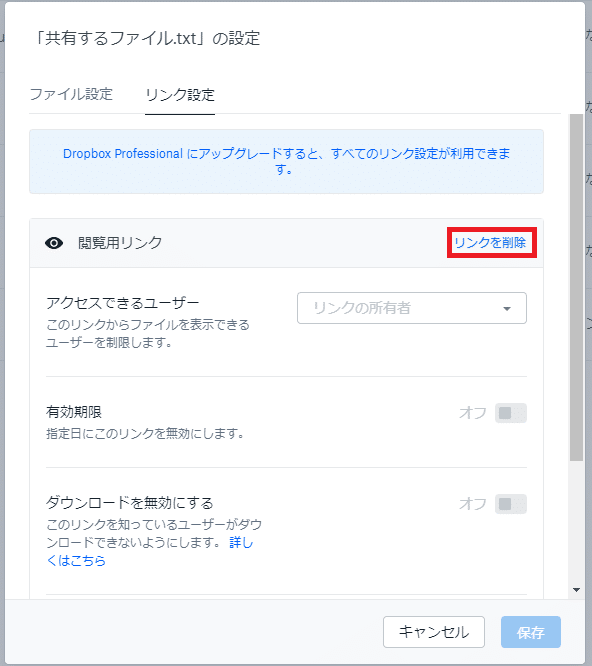
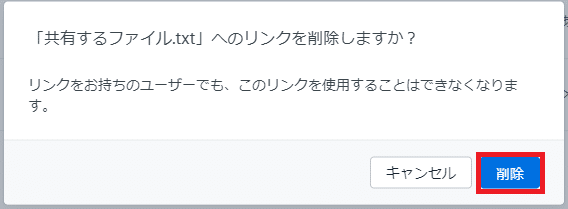
アプリ版Dropboxのファイル共有方法
PCアプリ版Dropboxでのファイル共有方法をご紹介します。
アプリ版Dropboxでは、Dropboxのフォルダにファイルやフォルダをドラッグ&ドロップするだけでアップロードできます。
アップロードしたファイル・フォルダを右クリックして「共有」を押すと、Web版のDropboxと同様の共有画面が表示。
Web版と同じ手順で共有可能です。
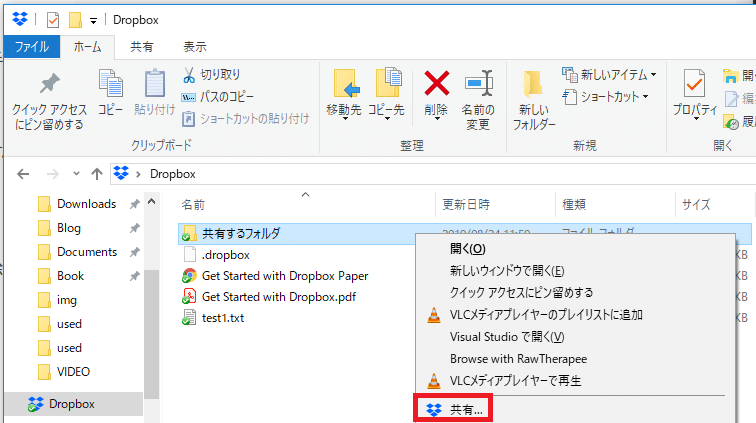
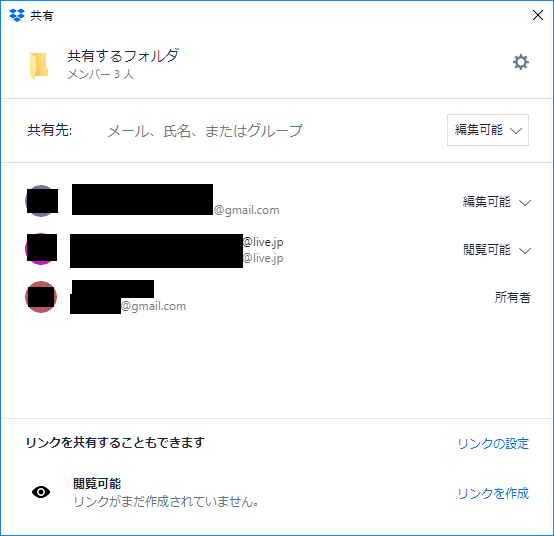
よくあるご質問
フォルダを共有しているとき、ほかのユーザーが誤ってファイルを更新してしまいました。更新を取り消して、元の内容に戻すことはできますか?
Dropboxではファイル変更の履歴を記録しており、無料版のDropbox Basicであれば、ファイルを30日以内の任意の状態に戻すことができます。手順は以下です。
ファイルにマウスを合わせると表示される「…」を押して、「バージョン履歴」を選択します。
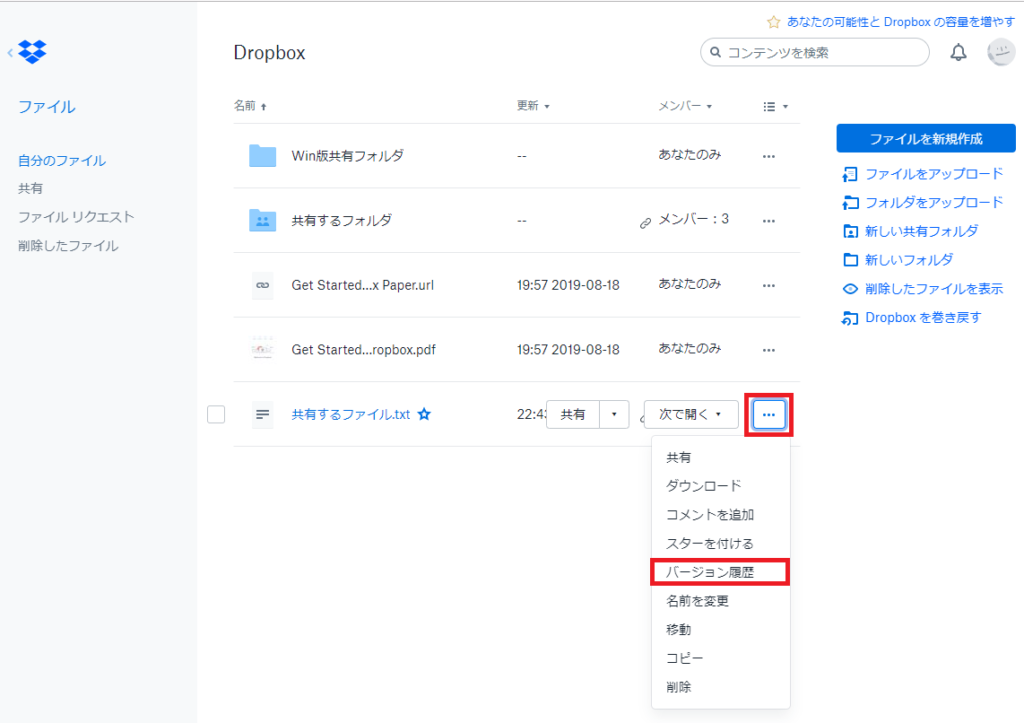
ファイルの変更履歴が表示されるので、戻したい時点の履歴にマウスを合わせて「復元」を選択します。
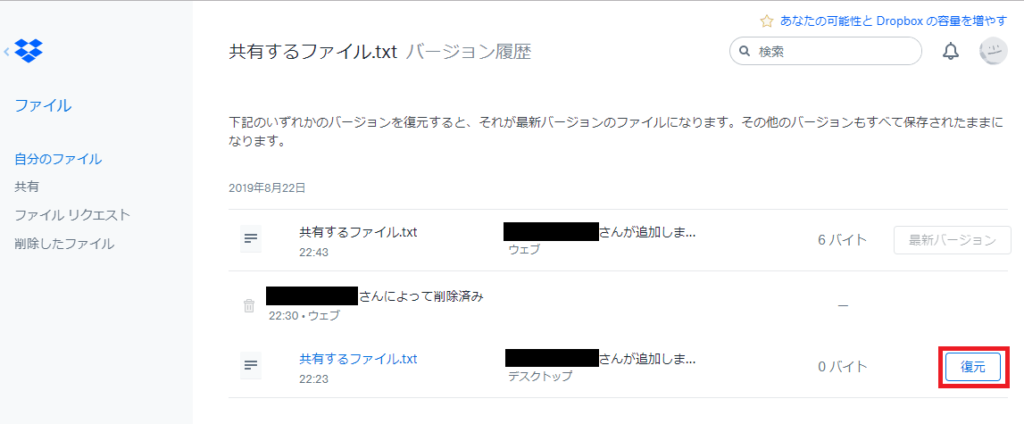
無料版のDropbox Basicを使っていて容量が少ないのですが、無料のまま増やせませんか?
無料のままでも容量を増やせます。具体的には以下のような方法があるので確認してみてください。
- Dropboxのアカウントを持っていない人を招待する
- Dropboxスタートガイド(ファイルをアップロード・パソコンにアプリ版Dropboxをインストールなど複数のタスク)を完了する
- Dropbox コミュニティ フォーラムで質問に回答し、賞賛バッジを獲得する
詳細はDropbox公式のヘルプページをご確認ください。
どれもある程度手間がかかるので、手っ取り早く容量を増やすなら、有料版のDropbox PlusやDropbox Professionalを検討しましょう。
まとめ:Dropboxでファイルやフォルダを共有する方法
Dropboxでファイルやフォルダを共有する方法についてご紹介しました。
Dropboxはブラウザだけでも利用できますが、アプリ版Dropboxを利用すると自動的にファイルやフォルダが同期され、アップロードもブラウザなしで行えて簡単です。あわせて利用することをおすすめします。
フォルダを共有する際の権限はあとから変更することもできますが、トラブルを防ぐためにも、共有時から間違えないように注意しましょう。