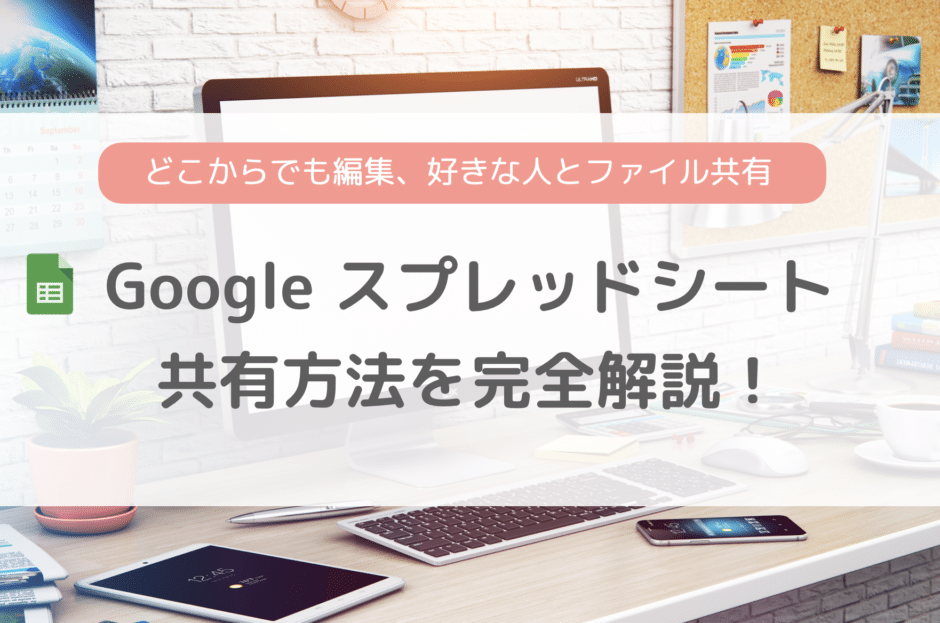本記事では、Google スプレッドシートの共有方法を解説します。
Google スプレッドシートはExcelのように表計算などに利用できるだけでなく、ブラウザでどこからでも編集できて便利ですよね。
スプレッドシートの大きな特徴として、複数人でスプレッドシートを共有し、オンラインで同時に編集できる点があげられます。
共有して編集することによって作業効率を上げたり、編集させずに閲覧のみで外部公開したりできて便利です。
Google スプレッドシートの共有方法について、できるだけ詳細に解説しますので、ぜひ最後までお読みください。
目次
Google スプレッドシートの共有方法
それでは、さっそくGoogle スプレッドシートを共有していきます。
Google スプレッドシートの共有方法には、メールで共有する方法とリンクで共有する方法があり、それぞれ向いている用途は以下のようになっています。
スプレッドシートの共有方法とおすすめの用途
| 共有方法 (特徴) |
おすすめの用途 | 共有される側の Googleアカウント要否 |
| メールで共有 (特定のユーザーと共有) |
業務資料など、流出しないように機密性を保持したいもの | 編集する場合は必要 閲覧のみなら不要 |
| リンクで共有 (リンクを知っていれば誰でもアクセス可能) |
オンラインサロンでの配布資料のように、不特定多数に公開したいもの | 不要 |
それぞれの共有方法について、共有手順を解説するので、共有したいスプレッドシートを開いておいてくださいね。
メールで共有する
スプレッドシートを任意のユーザーに対してのみ共有する場合、メールで共有します。
スプレッドシートをメールで共有するには、まず画面右上の「共有」ボタンを押してください。
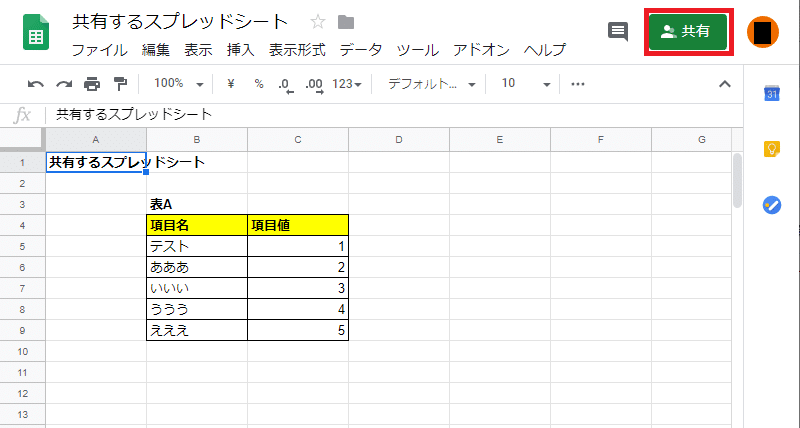
以下の画面が表示されます。
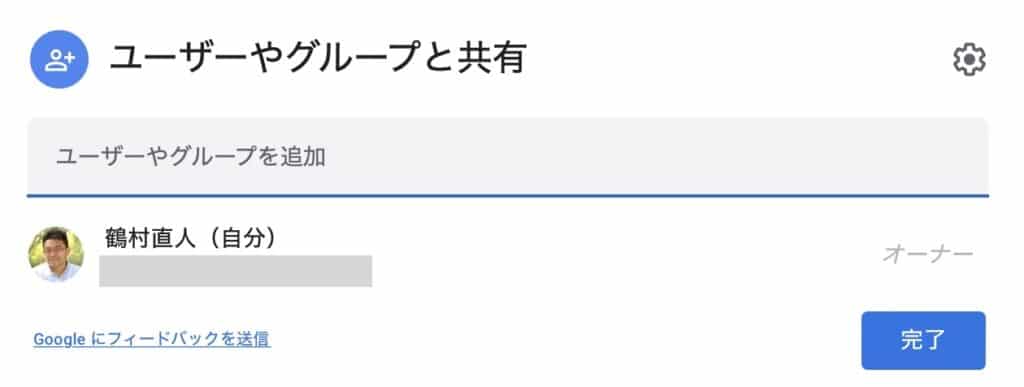
「ユーザーやグループを追加」欄に共有相手のメールアドレスを入力します。
その後、相手に付与する権限を設定してください。
また、「メッセージ」欄には共有時に送信されるメールに添えるテキストメッセージを書きます。
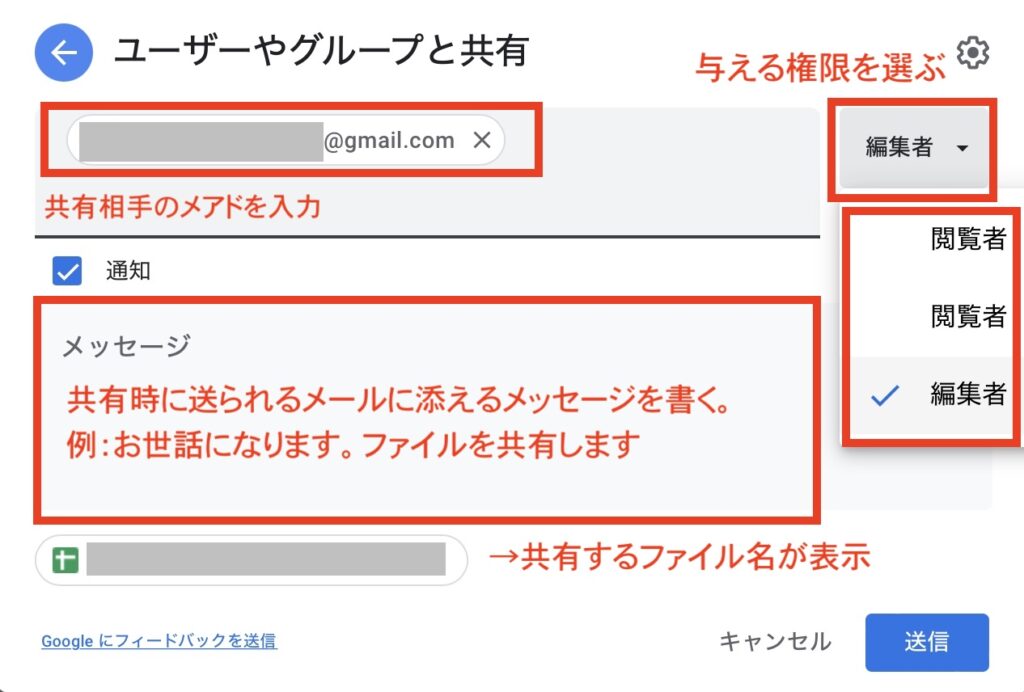
付与できる権限は、3週類あります。
| 権限 | できること |
| 編集者 | ・スプレッドシートの閲覧 ・スプレッドシートへのコメント ・スプレッドシートの編集 |
| 閲覧者(コメント可) | ・スプレッドシートの閲覧 ・スプレッドシートへのコメント |
| 閲覧者 | ・スプレッドシートの閲覧 |
ここまでできたら「送信」を押します。
「送信」を押すと、共有されたユーザーに下記のメールが届き、メール内の「スプレッドシートで開く」を押せば、ファイルにアクセスできます。

なお、メールを送信する際には共有される相手がGoogleのアカウントを持っていなくても大丈夫です。
アカウントを持っていないユーザーにメールで共有した場合、以下の画面が表示されます。
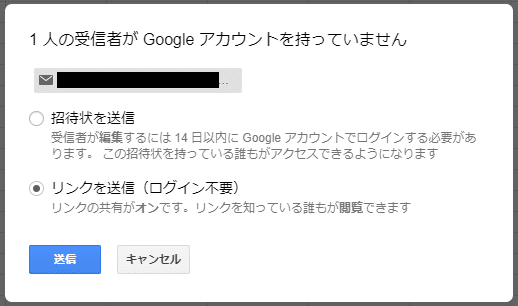
「招待状を送信」を選択した場合には、上記で解説したとおり、特定のユーザーにのみ共有され、メールから共有されたスプレッドシートを編集する際にはGoogleのアカウントが必要です。
一方で、「リンクを送信(ログイン不要)」を選択した場合には、後述のリンクをメールで送信することになります。
リンクで共有する
スプレッドシートにアクセス用のリンクを設定することで、リンクを知っているユーザーであれば、誰でもファイルにアクセスできるようになります。
メールでの共有と異なり、リンクでの共有の場合には、Googleのアカウントを持っていない人もファイルを編集可能です。
リンクで共有する場合も、メールでの共有時と同様に、まずは画面右上の「共有」ボタンを押してください。
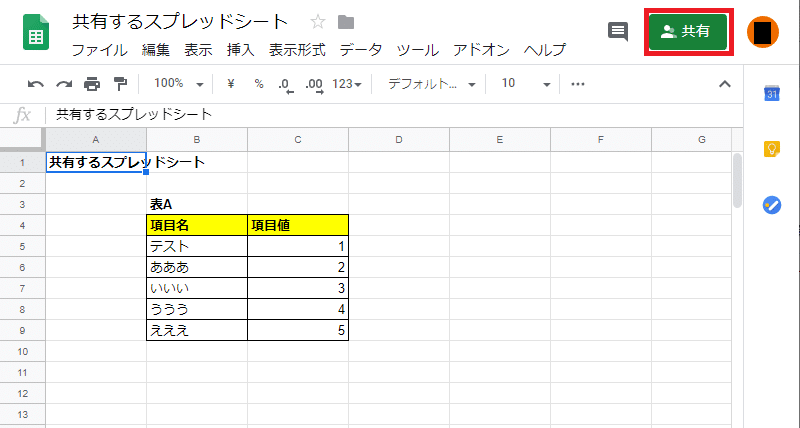
表示される「他のユーザーと共有」画面で「共有可能なリンクを取得」を押します。
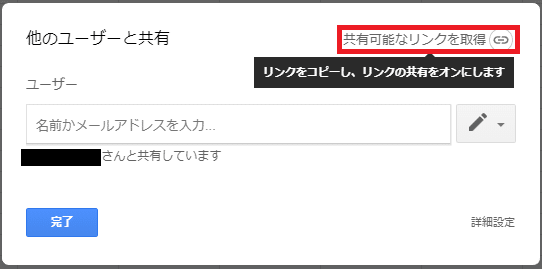
以下のようにリンク設定用の画面が表示されるので、「リンクをコピー」の横のプルダウンを押し、リンクからアクセスしたユーザーに付与する権限を設定します。
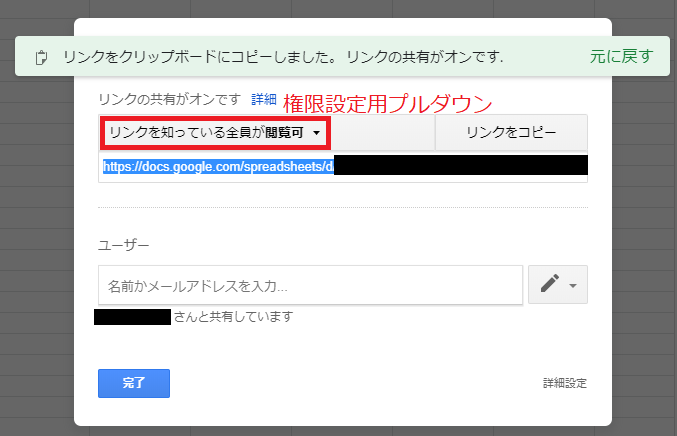
設定できる権限は「リンクを知っている全員が編集可」「リンクを知っている全員がコメント可」「リンクを知っている全員が閲覧可」の3つで、それぞれメールでの共有時に選択した「編集者」「コメント可」「閲覧者」の3つの権限に対応しています。
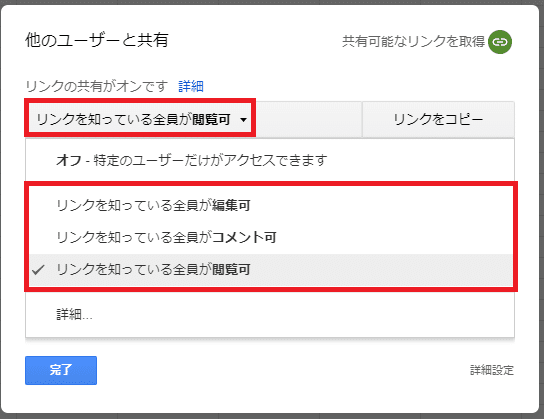
設定次第、「リンクをコピー」を押してリンクをコピーし、SNSやメールなどに貼り付けて共有しましょう。
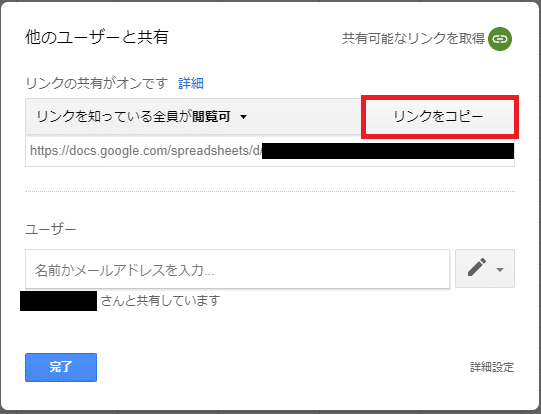
メールの場合、「他のユーザーと共有」画面でアドレスを入力したユーザーにのみ共有をしますが、リンクの場合はリンクを知っていれば誰でもスプレッドシートにアクセスできてしまいます。
リンクが意図せず漏れることも考慮して、権限のつけ方には注意しましょう。
特に編集権限を付与すると、勝手に内容を書き換えられることも考えられるので、重要なファイルの場合には検討が必要です。
共有を解除する
すでに共有済みスプレッドシートについて、共有を解除する方法を解説します。
メールで共有した場合
メールでスプレッドシートを共有していた場合、以下の手順で共有を解除します。
対象のスプレッドシートを開き、右上の「共有」ボタンを押します。
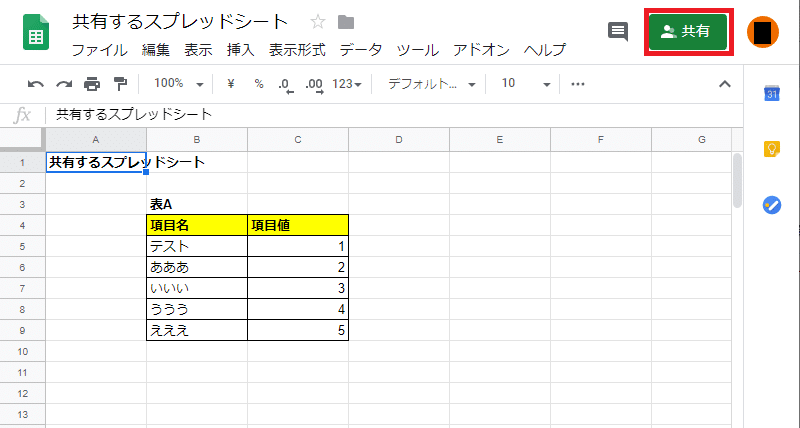
「他のユーザーと共有」画面で右下の「詳細設定」を押してください。
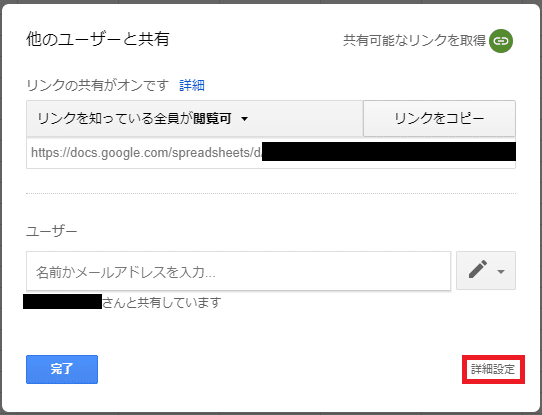
遷移先の「共有設定」画面で、共有を解除したいユーザーの横の「×」を押すと、対象ユーザーの表示が薄くなります。
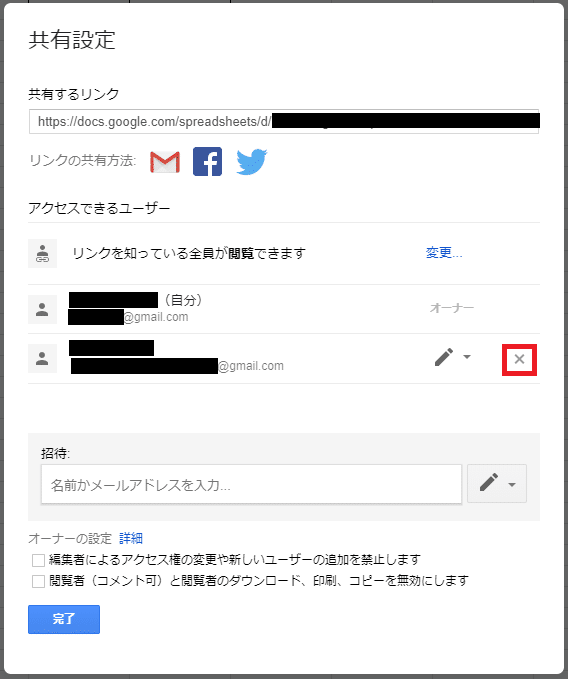
この状態で「変更を保存」を押すと共有が解除されます。
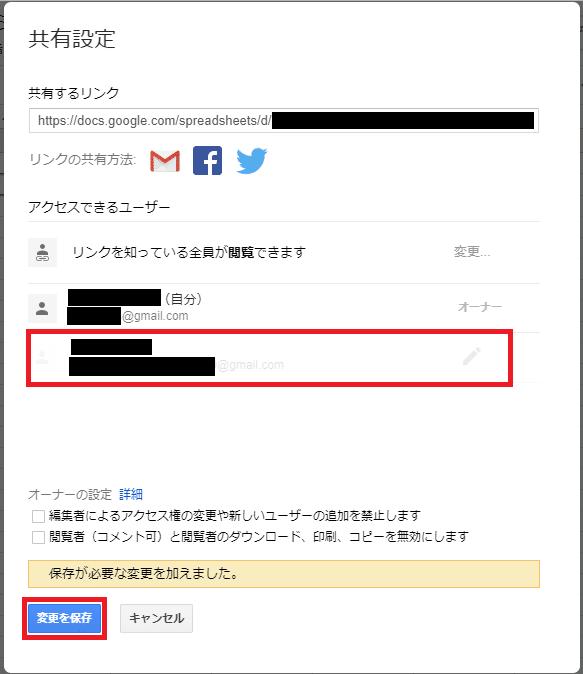
リンクで共有した場合
リンクでスプレッドシートを共有していた場合、以下の手順で共有を解除します。
対象のスプレッドシートを開き、右上の「共有」ボタンを押します。
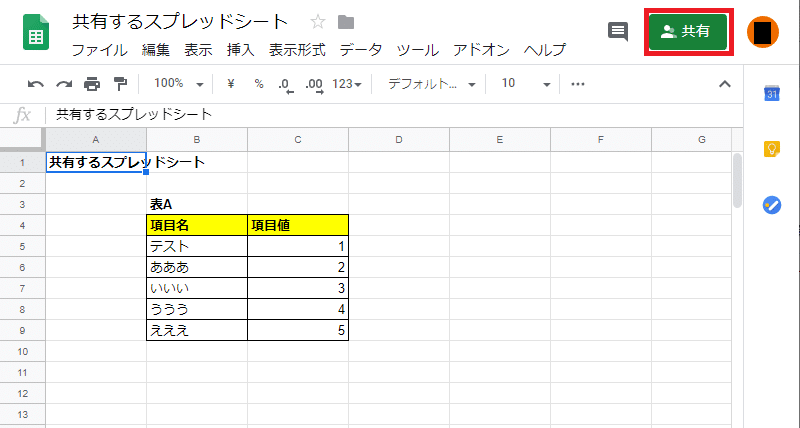
「リンクを知っている全員が〇〇」となっているプルダウンを押し、「オフ - 特定のユーザーがアクセスできます」を選択するとリンクが解除されます。
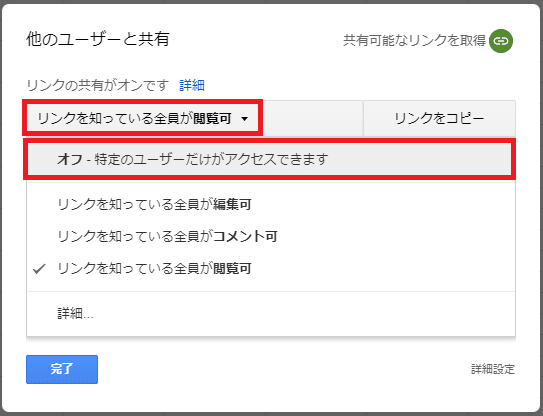
Google スプレッドシート共有時のセキュリティ対策
Google スプレッドシート共有時に、すべてのシートやセルを編集可能な状態で共有してしまうと、意図せず内容を変更されてしまう恐れがあります。
このようなトラブルを避けるため、編集されたくないシートやセルを保護する機能や、特定のセルだけを共有する機能があるので、解説していきますね。
保護機能を利用する
Google スプレッドシートの保護機能を利用すると、シートやセルを共有された人にも表示しつつ、編集されるのを防ぐことができます。
シートを保護する
シートを保護する場合、以下の手順を実施してください。
保護したいシート名前の隣のプルダウン(▼)を押し、「シートを保護」を選択します。
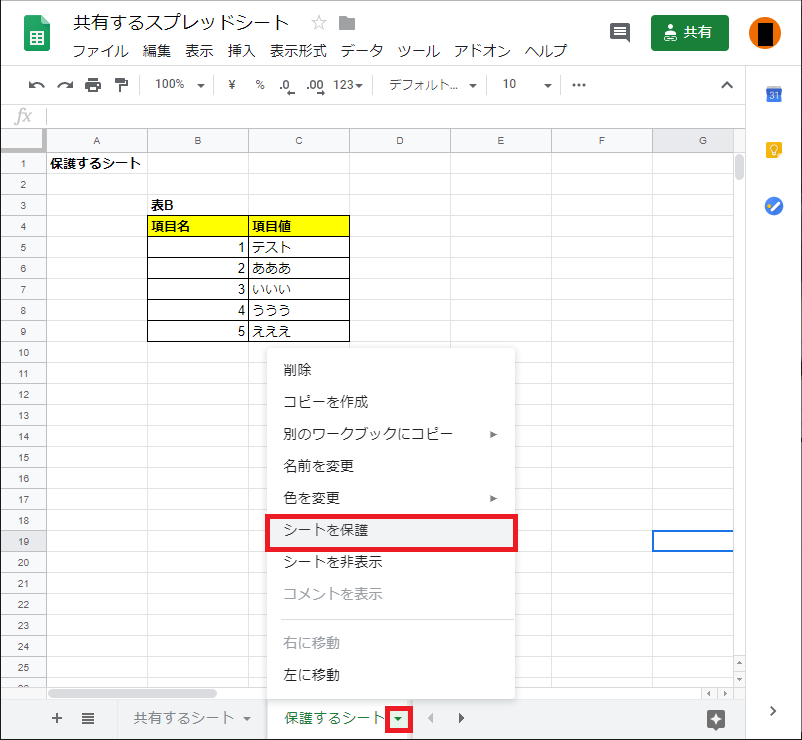
保護の設定ウィンドが表示され、「説明を入力」となっている部分にメモを記載できます。必須項目ではないので入力しなくても大丈夫です。
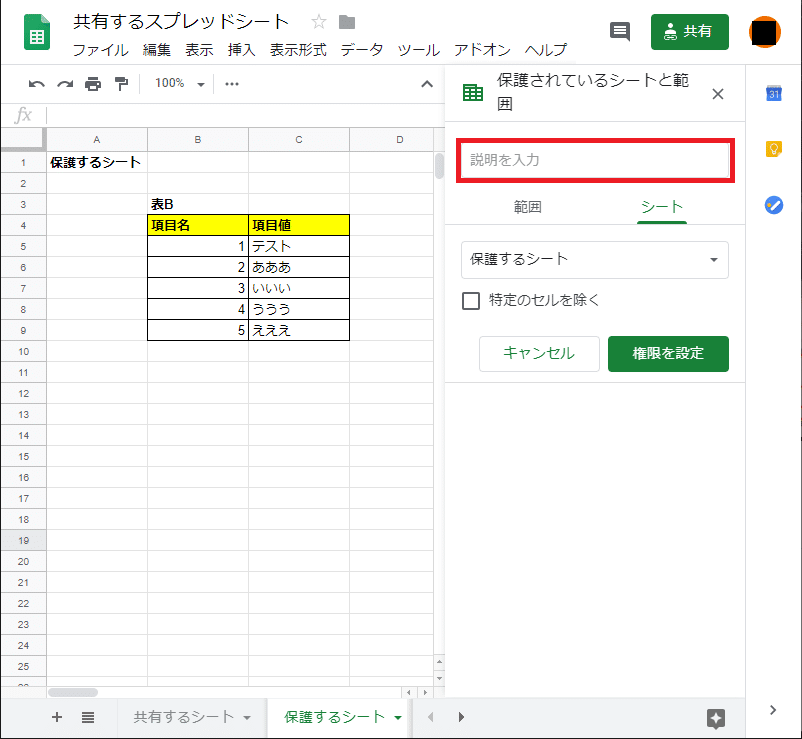
「特定のセルを除く」にチェックを入れると、セルの範囲が入力できるようになり、シートの保護時でも編集できる、保護の対象外セルを設定できます。
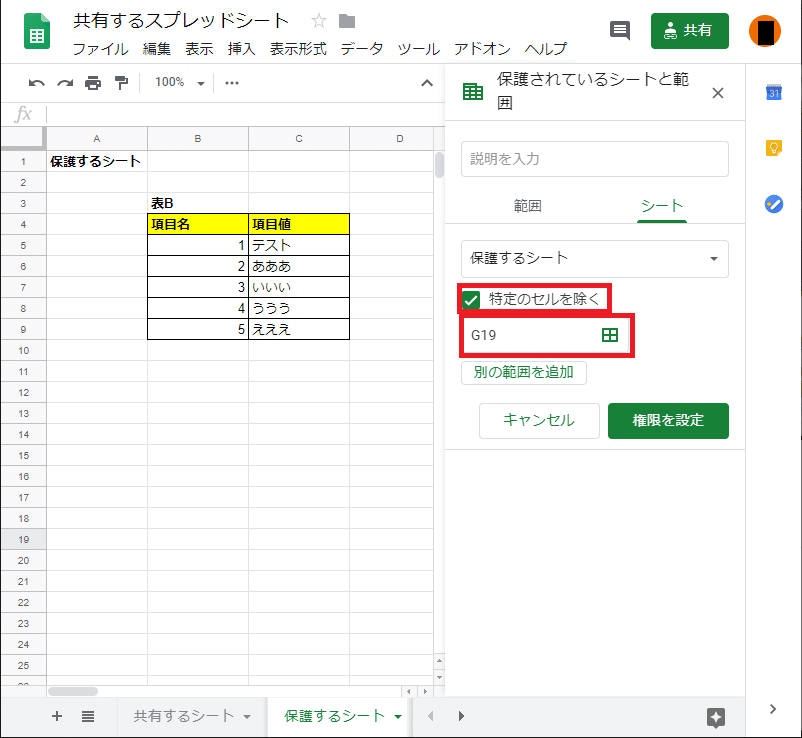
これらの設定ができたら「権限を設定」を押してください。
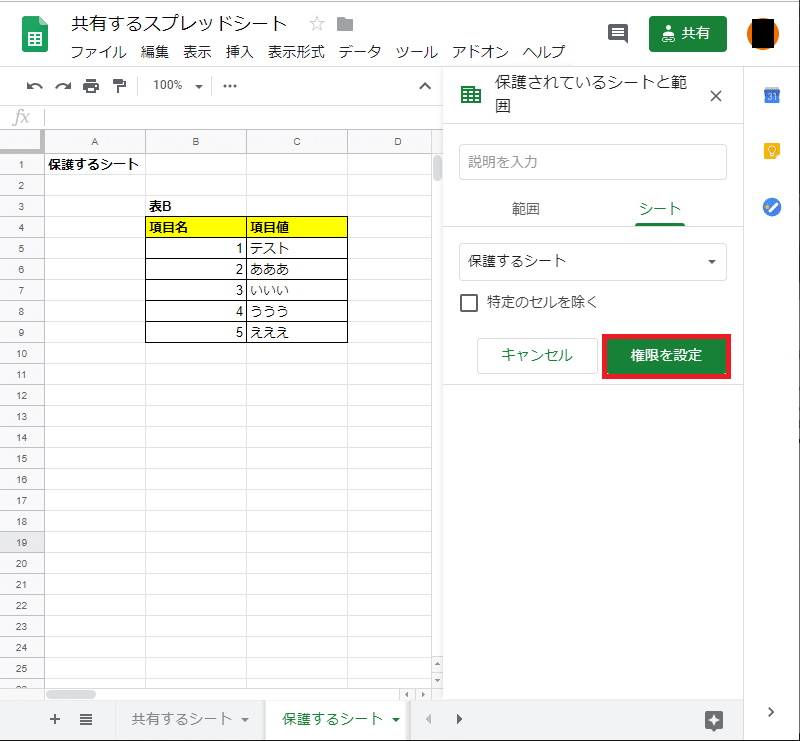
「範囲の編集権限」画面が開くので設定していきます。
画面上部のラジオボタンでは、保護するシートを編集しようとしたときの挙動を設定します。
「この範囲を編集するときに警告を表示する」では、シートの編集時に警告を表示するのみで、編集に対しての制限はかけません。
「この範囲を編集できるユーザーを制限する」では、シートの編集権限をユーザー単位で制限可能です。ユーザー名の横のチェックを入れたユーザーのみ、シートを編集できます。
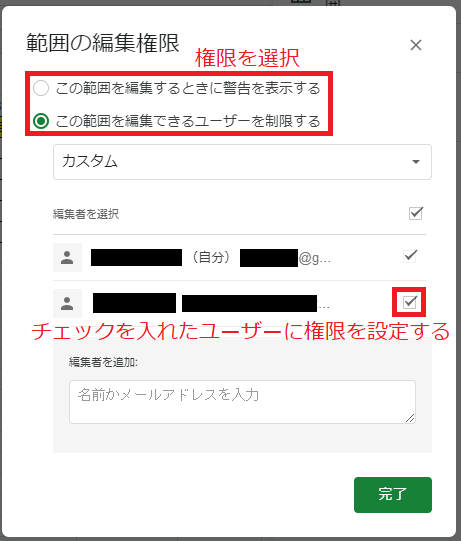
セルを保護する
セルを保護する場合、以下の手順を実施してください。
保護したいセル範囲を選択後、右クリックして「範囲を保護」を選択します。
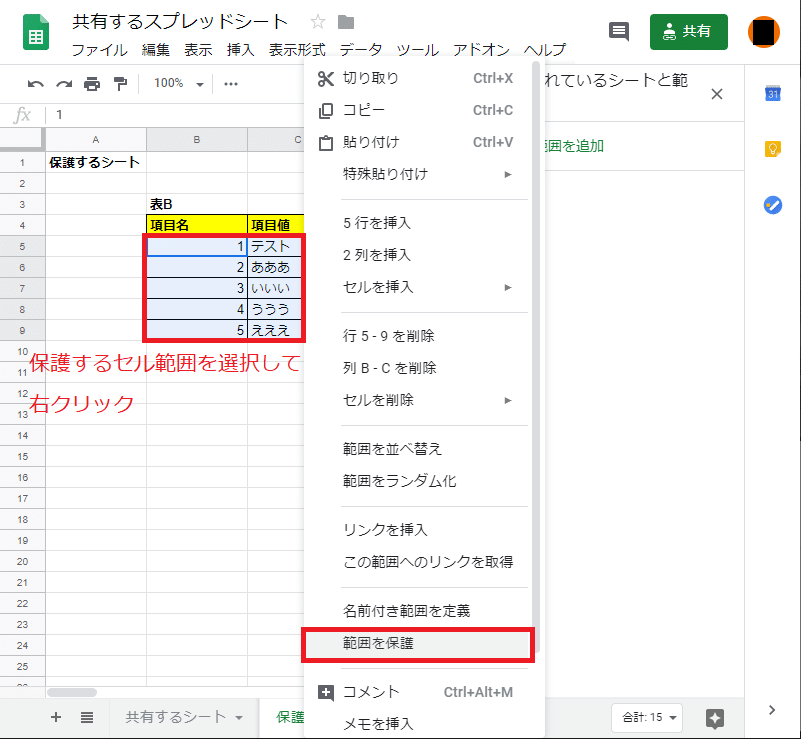
シートの保護と同様に「説明を入力」となっている部分にメモを記載できます。必須項目ではないので入力しなくても大丈夫です。
「権限を設定」を押すと、「範囲の編集権限」画面が開くので設定します。
このあとの手順はシートを保護する場合と同様です。
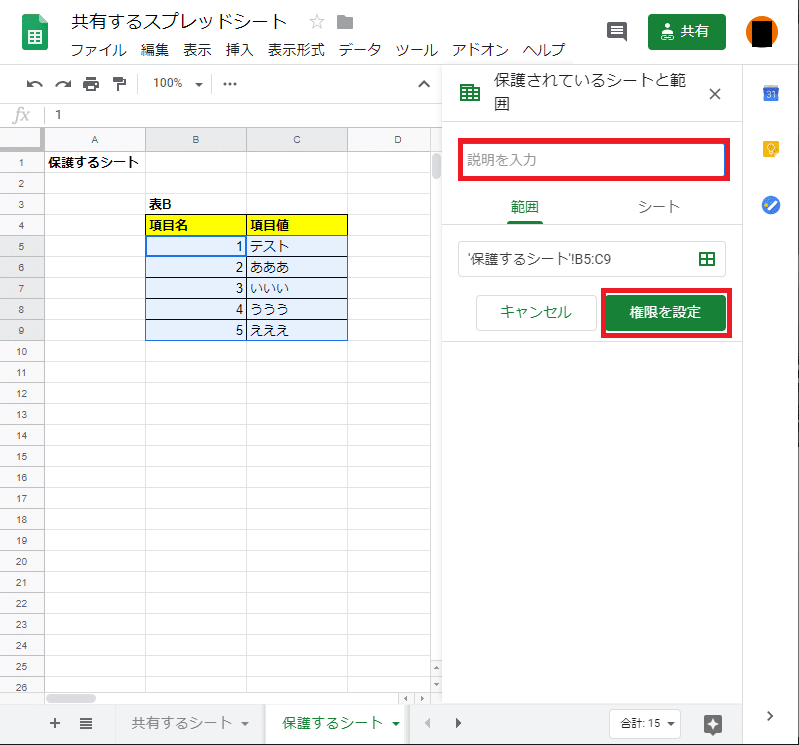
IMPORTRANGEを利用する
IMPORTRANGE関数を利用すると、特定のセルのみを共有(閲覧のみ)できます。
ただ注意点として、IMPORTRANGE関数はほかのスプレッドシートの内容を取り込む関数なので、共有したいセルが含まれるスプレッドシートとは別に実際に共有して公開するスプレッドシートが必要になります。
それでは、IMPORTRANGE関数をの利用方法を解説していきますね。
まずは共有したいセルを含むスプレッドシートを開きます。
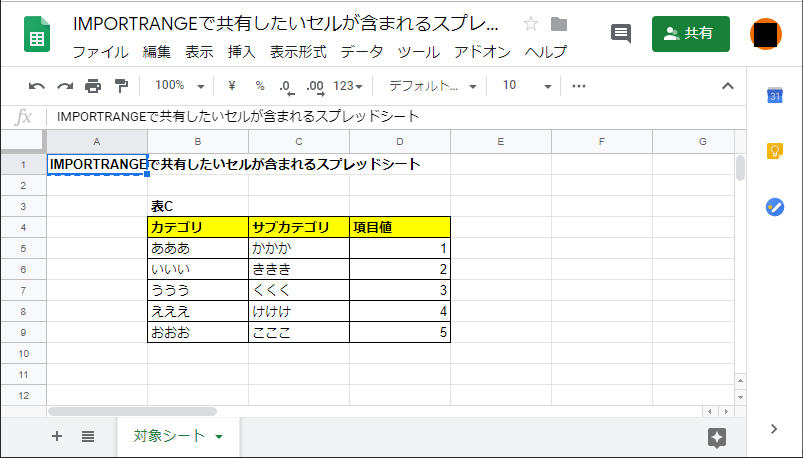
別のタブで共有用に公開するスプレッドシートを開き、共有したいセルを表示したい場所で、以下のようにIMPORTRANGE関数を入力してください。
IMPORTRANGE関数の引数の詳細は下記です。
| 設定項目 | 設定内容 |
| スプレッドシートキー | Google スプレッドシートファイルの識別子です。共有したいセルが含まれるスプレッドシートのURLを貼り付けます。 |
| 範囲の文字列 | Excelファイルの範囲指定と同じように指定します。具体的には「シート名!共有したい範囲の開始セル:共有したい範囲の終了セル」で指定します。 |
ここまでの手順を行うと、共有用のスプレッドシートで共有元のスプレッドシートシートの対象セルが表示されるので、確認しましょう。
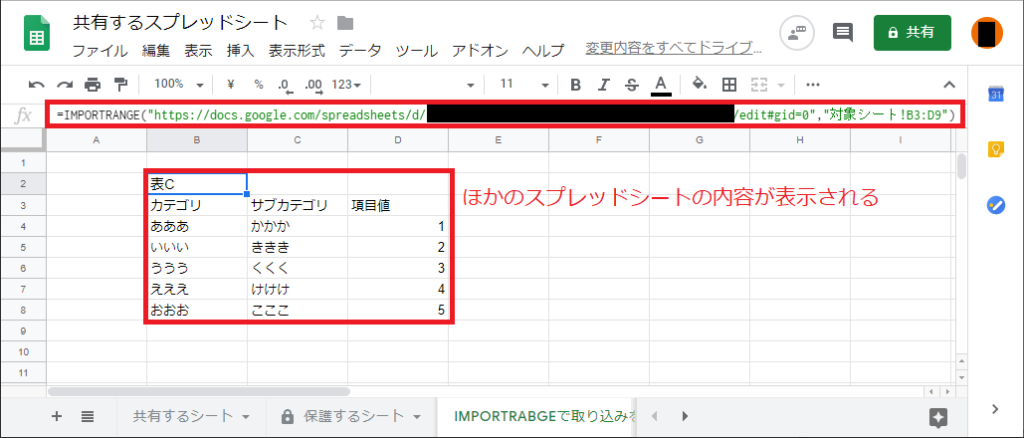
確認できたら共有用スプレッドシートを共有することで、任意のセルのみ共有できます。
よくあるご質問
共有した相手が誤ってファイルを更新してしまいました。元の状態に戻すことはできますか?
Google スプレッドシートでは変更の履歴を管理しているため、復元できます。以下の手順を実行してください。
対象のスプレッドシートを開き、以下を選択し、変更履歴を表示します。
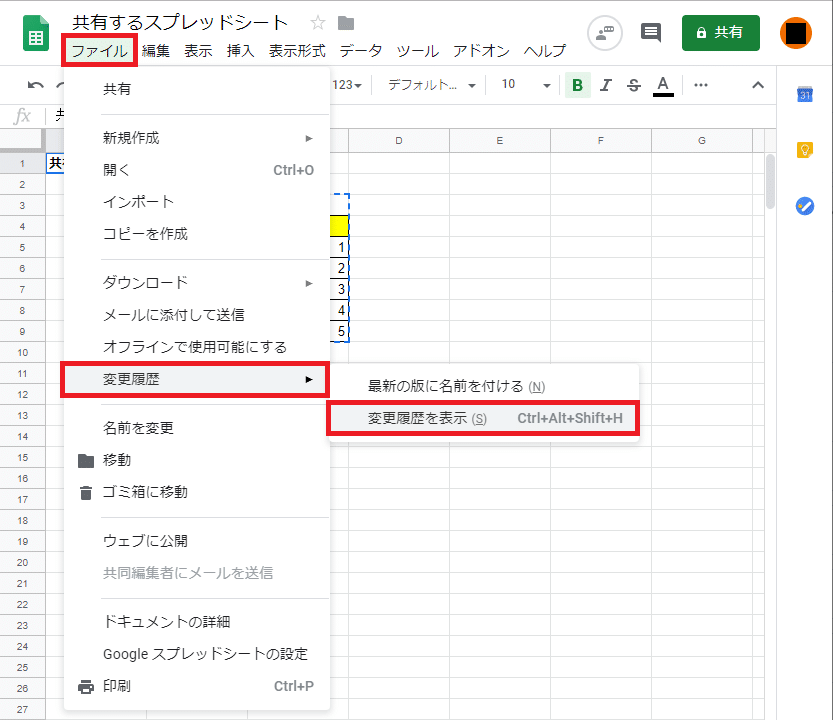
変更履歴を表示する
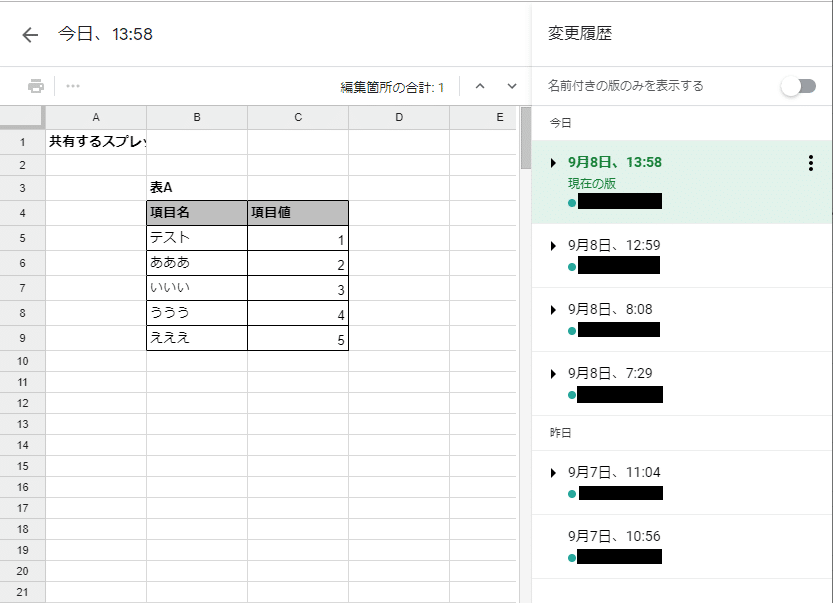
変更履歴の一覧画面
任意の時点を選択し、「この版を復元」を押してください。
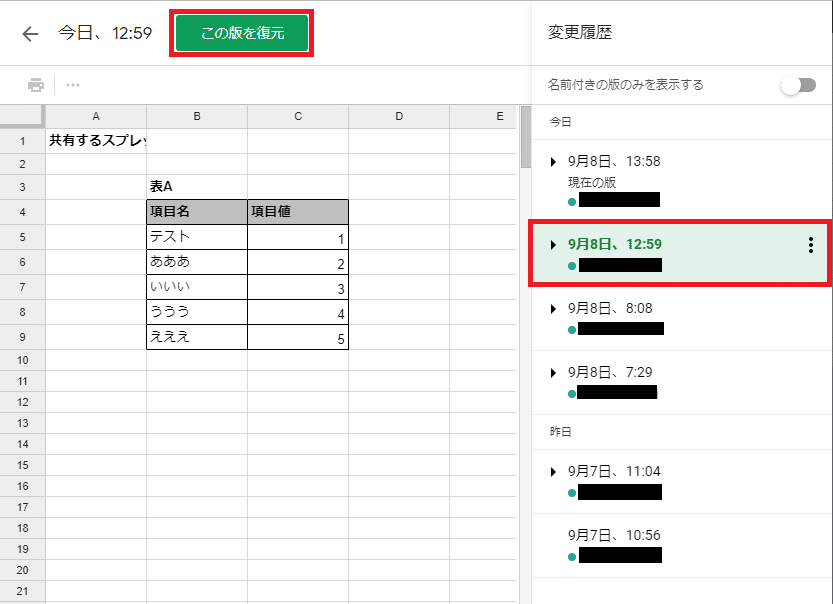
確認用のダイアログが表示されるので「復元」を押します。
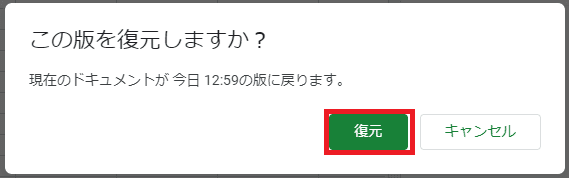
Google スプレッドシートと同じように、Excelファイルを共有できませんか?
ExcelファイルをGoogle スプレッドシートで開き、本記事でご紹介した手順を行うことで共有できます。詳細は下記をご覧ください。
GoogleドライブにExcelファイルをアップロードして開き、「Google スプレッドシートで開く」を押します。
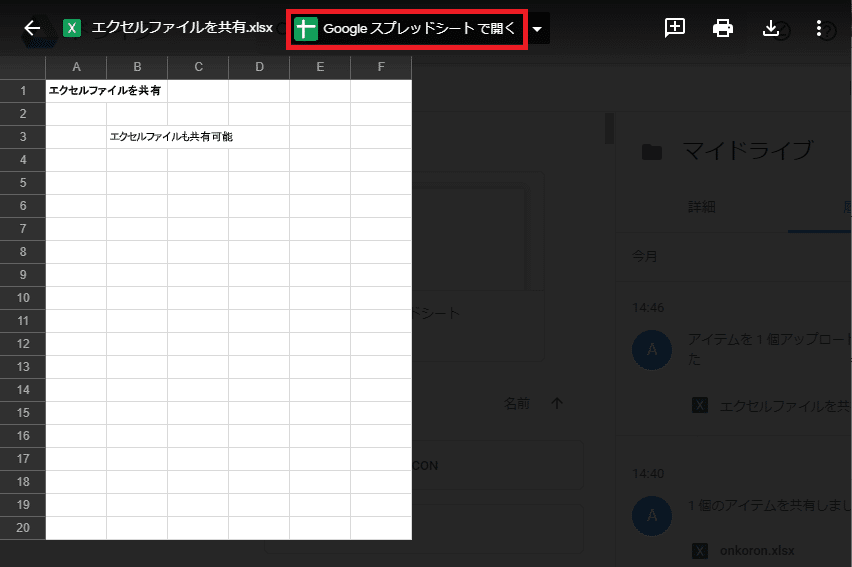
Google スプレッドシートと同様に「共有」ボタンから共有します。
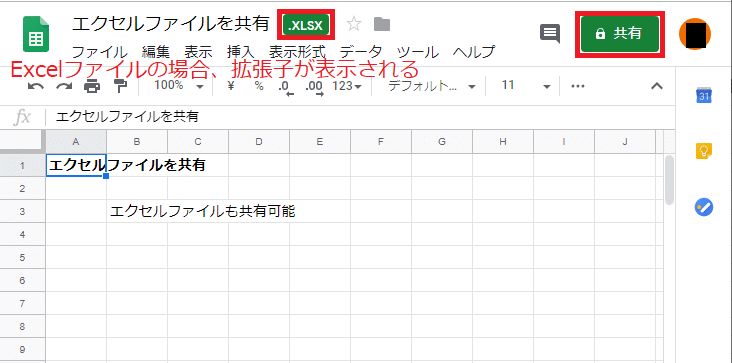
まとめ:Google スプレッドシートの共有方法とセキュリティ対策
Google スプレッドシートの共有方法について、共有方法や共有時のセキュリティ対策を解説しました。
メールでの共有は特定の人のみに共有できるため、意図せずシートが編集されるようなトラブルが起きづらく、リンクでの共有は不特定多数と共有したいときに便利です。
トラブルを未然に防ぐため、用途ごとに共有方法をわけ、シートやセルの保護・IMPORTRANGE関数と組み合わせて利用しましょう。