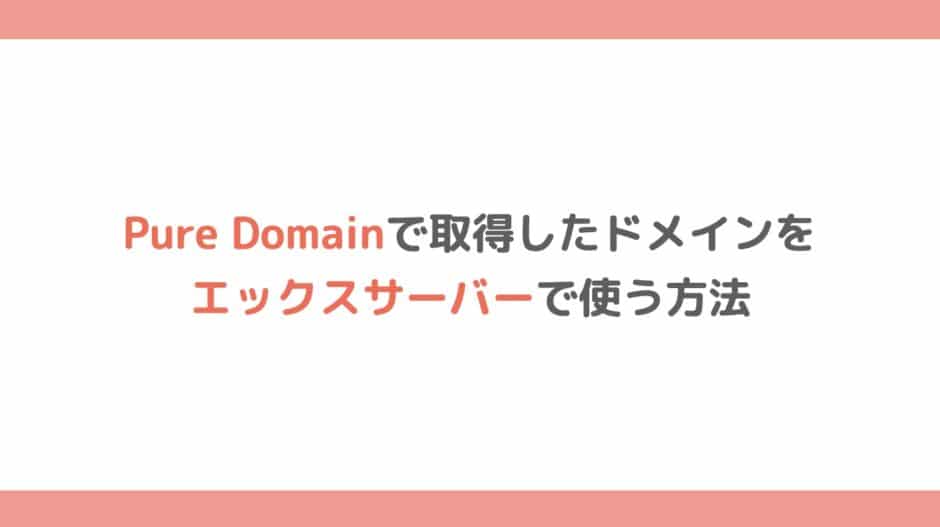本記事では、Pure Domain(ピュアドメイン)で取得したドメインをエックスサーバーで使う方法をご紹介しています。
これからお伝えする手順で進めていただだくことでエックスサーバーでドメインを利用できる状態にできます。
早速、進めていきましょう!
目次
Pure Domain(ピュアドメイン)とは?
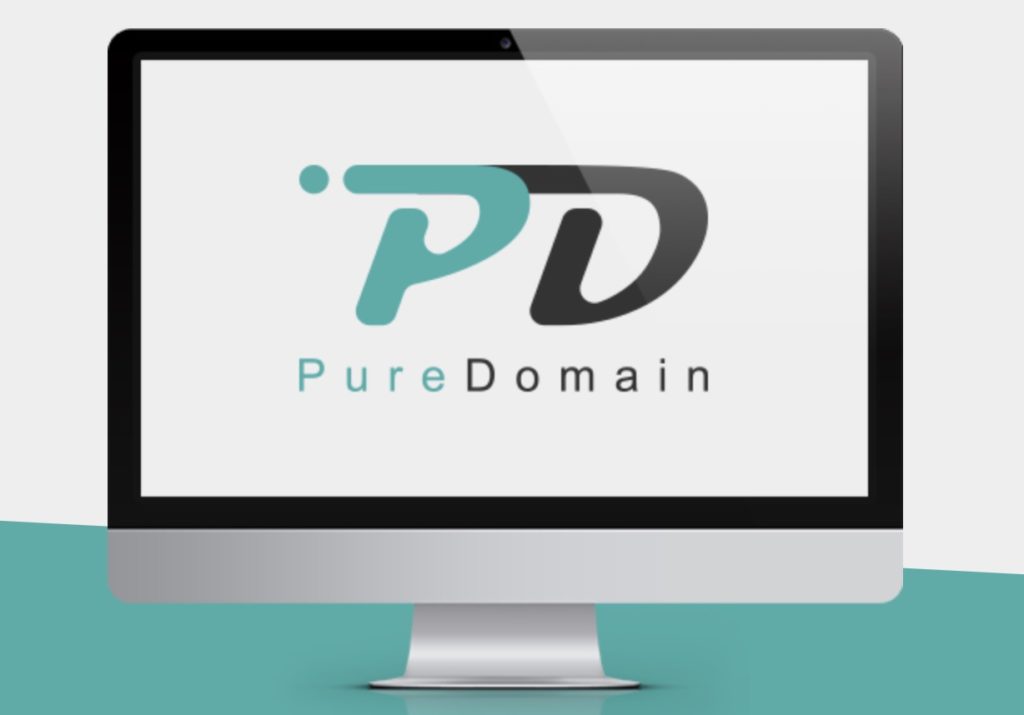
ピュアドメインは、新規ドメイン取得、取得済みドメインのネームサーバー設定等を提供するレジストラです。Cross Marketing Technology Ltd.が提供しています。
中古ドメイン販売大手の「アクセス中古ドメイン」で購入したドメインの納品先としても利用されている方が多いと思います。僕もその1人です。
もし、アカウント取得がまだでしたらこちらから取得しておきましょう!
購入したドメインをピュアドメインのサイトで確認する
ピュアドメインのサイトにログイン後、「保有ドメイン一覧」に購入したドメインが表示されているはずです。
まずこの点を確認してください。
ピュアドメインでネームサーバーの設定を行う
1.「保有ドメイン一覧」ページを開く
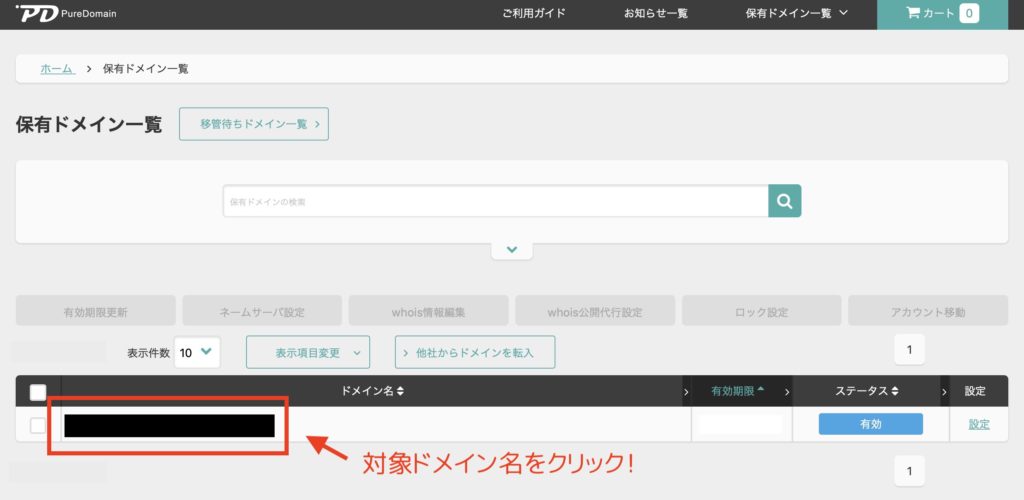
これからエックスサーバーで使用するドメイン名をクリックします。
2.「ネームサーバー」ボタンをクリック
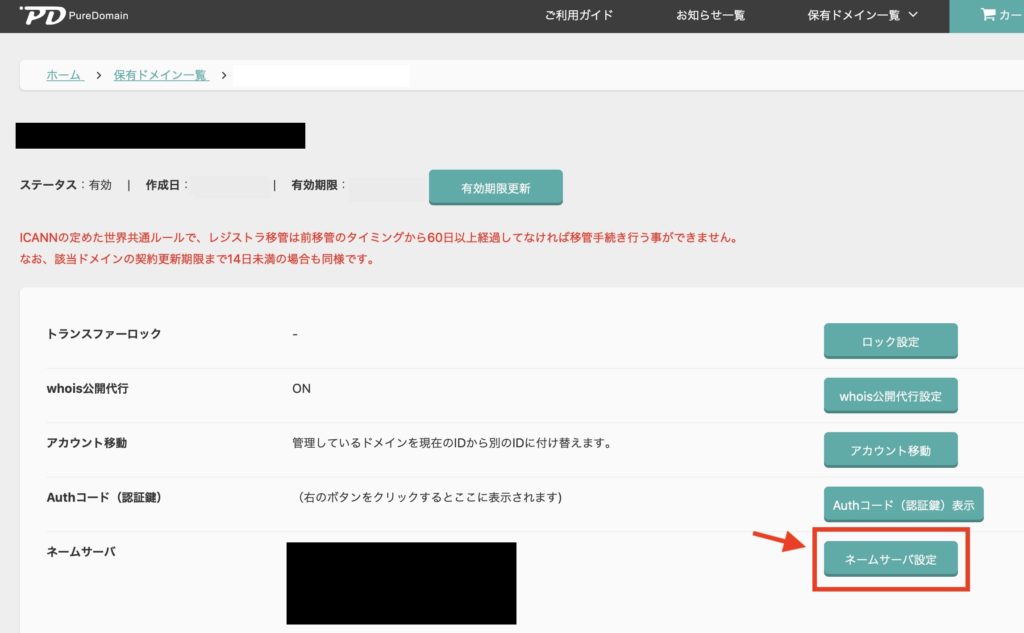
「ネームサーバー」ボタンをクリックします。
4.ネームサーバーを記入して「確認」ボタンを押す
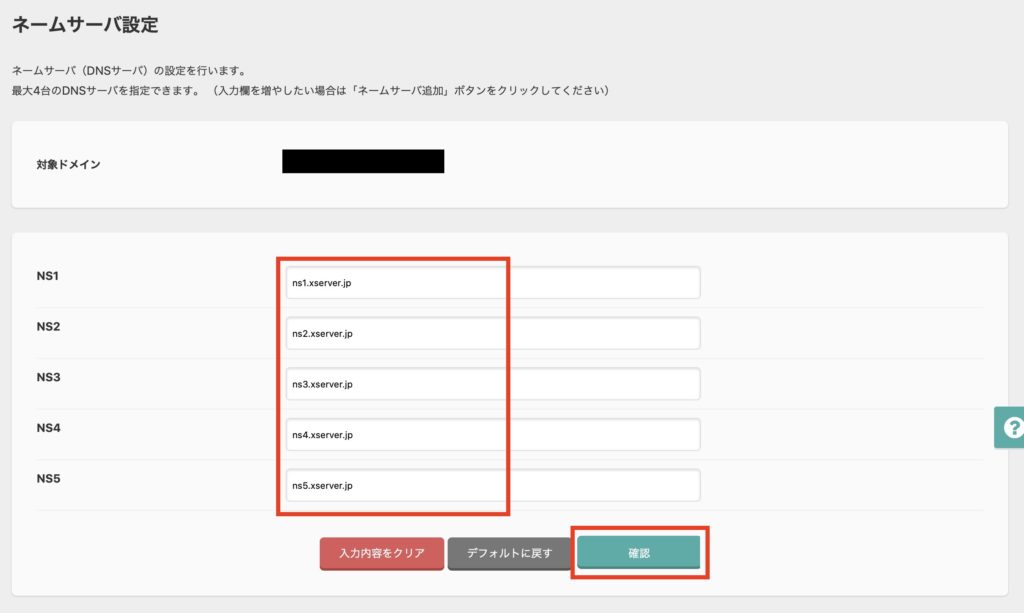
ネームサーバーとは、ドメイン名とIPアドレスの紐付けを行うサーバーなのですが、ここではその意味は詳しく知る必要はありません。
エックスサーバーで独自ドメインを使用するためには、ネームサーバーをエックスサーバー指定のものに設定する必要があります。
ネームサーバーは上から順に
ns1.xserver.jp
ns2.xserver.jp
ns3.xserver.jp
ns4.xserver.jp
ns5.xserver.jp
なお、エックスサーバーのネームサーバーは原則上記の通りでOKなはずですが、心配な場合は、エックスサーバーのサーバーパネルにログインをして「サーバー情報」ページをご確認ください。ネームサーバーが記載されていますので確認しておくといいですね。
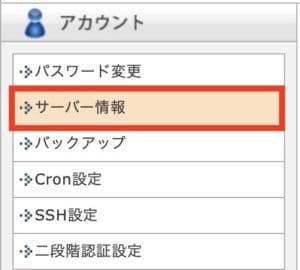
↓↓↓
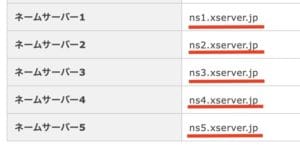
ネームサーバー設定の「実行」ボタンを押す
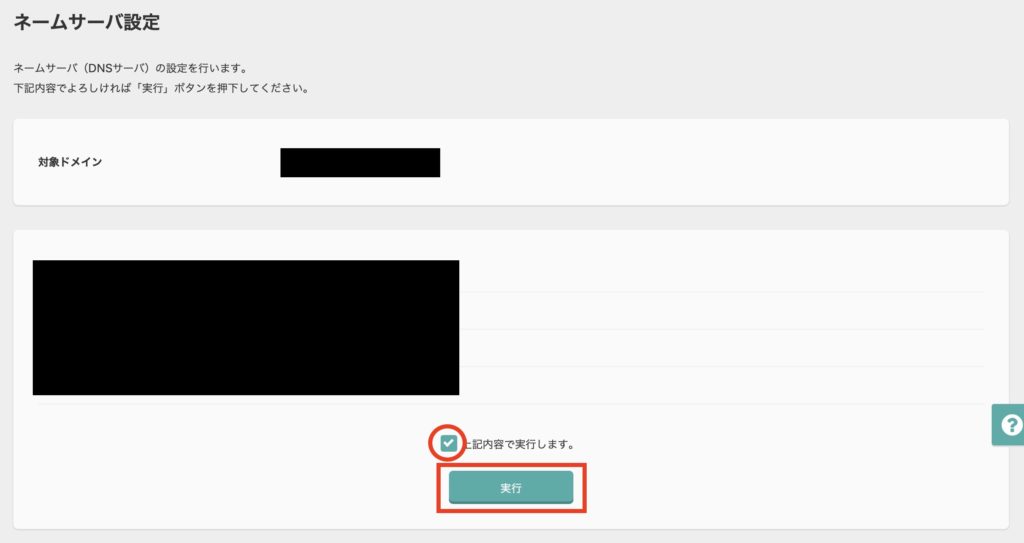
「上記の内容で実行します」にチェックを入れた上で「実行」ボタンを押します。
上記でネームサーバーを変更しましたら、一旦作業の手を止めてコーヒーブレイクにするなりして待ちましょう!最低4時間は時間をあけてから次のステップに進めてください。
ネームサーバーに指定した情報が利用できるようになるまでには、数時間から24時間程度かかるためです。
なお、待たずにエックスサーバーの「ドメイン登録」を行いますと、SSL設定でエラーが発生します。ここは、特につまづきやすいポイントですのでご注意ください。
エックスサーバーで「ドメイン登録」を行う
エックスサーバーのサーバーパネルにログイン
エックスサーバーのサーバーパネルにログインをします。
サーバーパネルは、Xserverアカウントページからでもアクセス可能です。
今回は、Xserverアカウントページからアクセスしていきます。
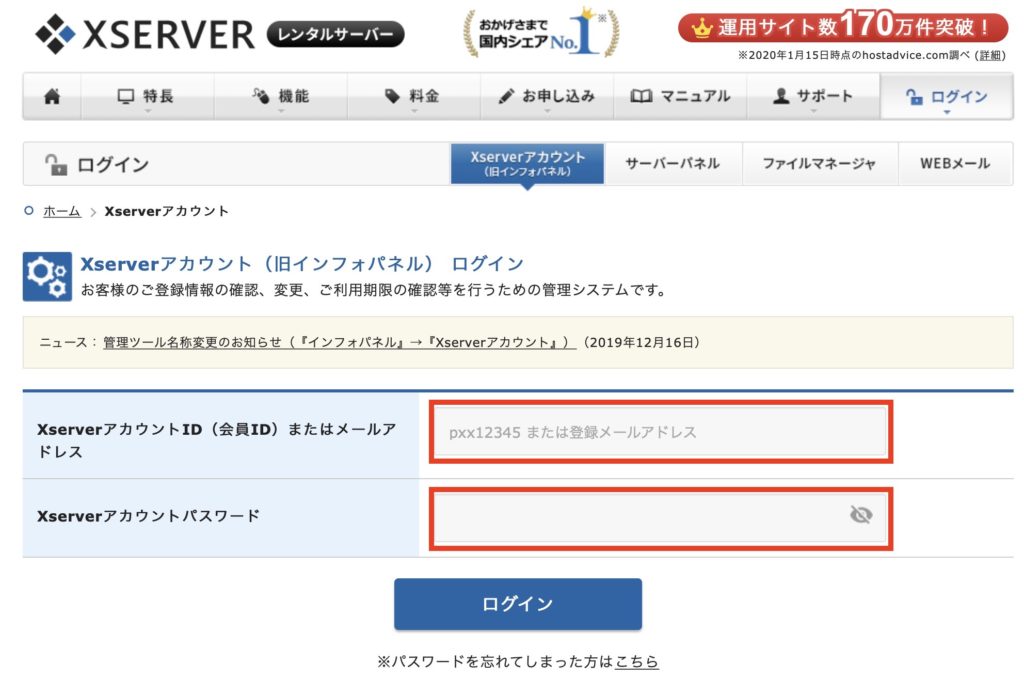
必要な情報を入力し、「ログイン」ボタンをクリックします。
アカウント情報は、エックスサーガー契約時のメールに記載があると思います。
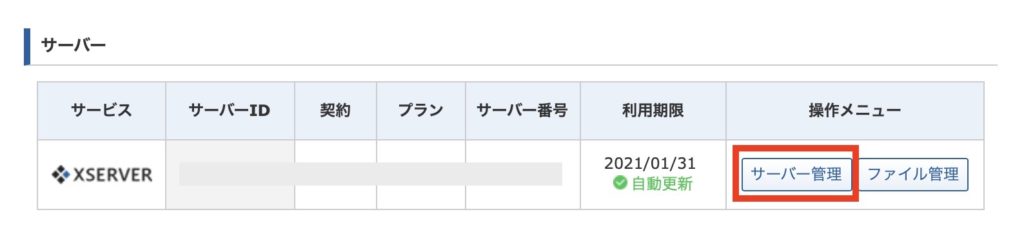
「サーバー管理」ボタンをクリックします。
ドメイン登録
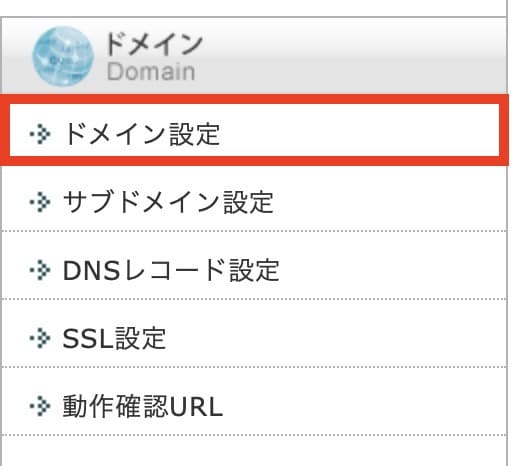
「ドメイン設定」メニューをクリックします。

「ドメイン設定追加」タブをクリックします。
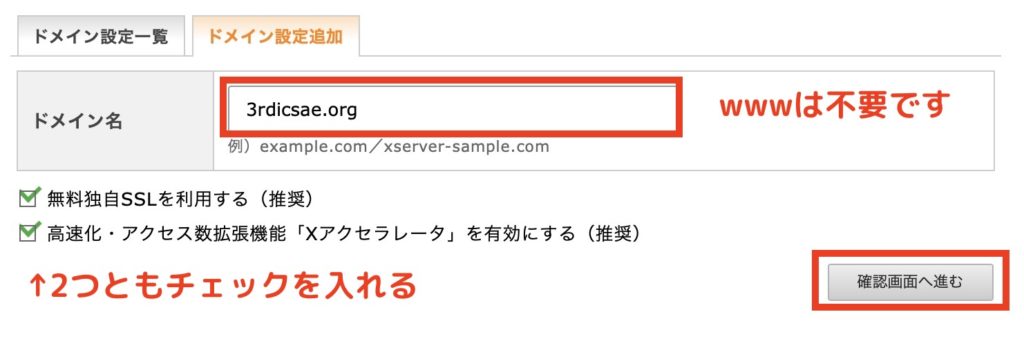
ここで取得したドメインを入力します。
※上記画像に記載している「3rdicsae.org」ドメインは、サンプルですのでこれを入力しないようご注意ください。
今回は、僕が持っている上記ドメインを登録したいと思います。頭に「www.」などは不要です。
「確認画面へ進む」ボタンをクリックします。
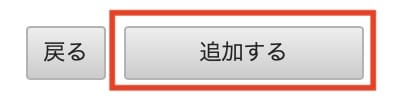
「追加する」ボタンをクリックします。
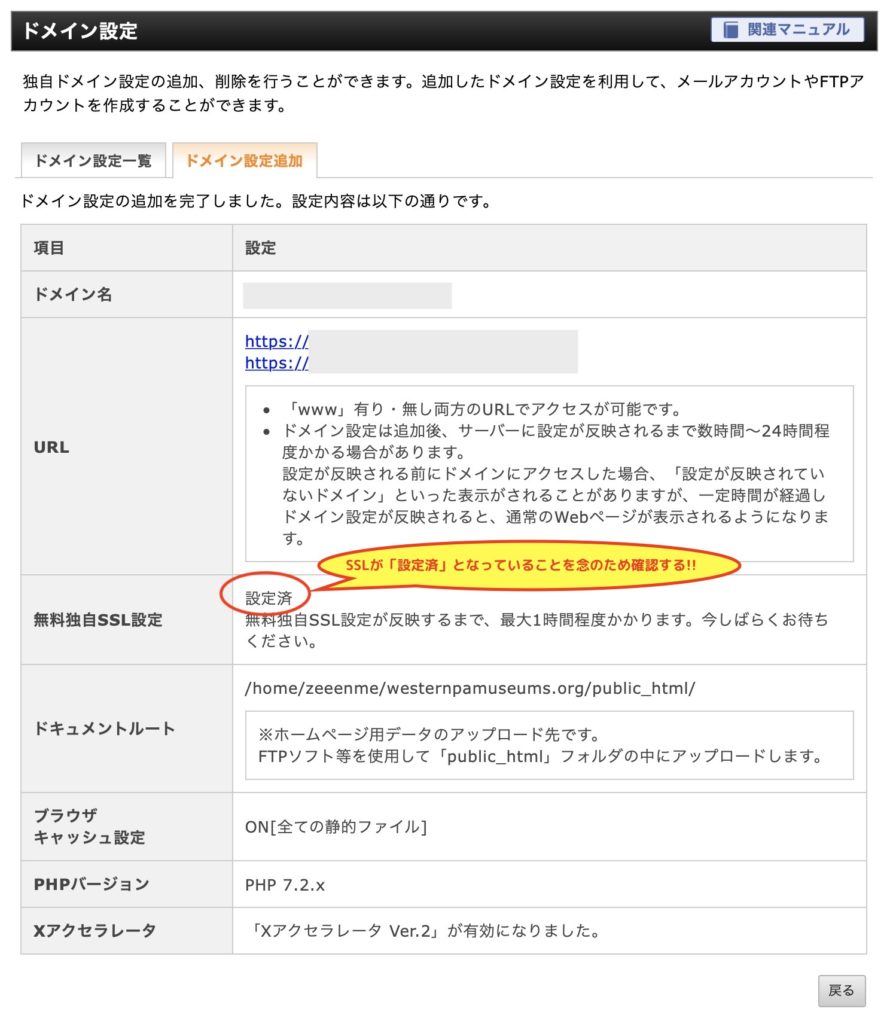
上記画面が表示されたら、無事にエックスサーバーにドメインを登録できたということになります。
通常であれば、SSLの項目が「設定済」になりますが、稀に設定に失敗することがあります。

この場合は、SSL設定画面を開いて手動で設定をしてください。
詳しくは、SSL設定マニュアルをご覧ください。
WordPressのインストール
エックスサーバー に登録したドメイン上にWordPressをインストールします。
といっても、自動インストールなのですぐに終わります。
1.WordPress簡単インストールを開始
サーバーパネルにログインをしたら「WordPress簡単インストール」をクリックします。
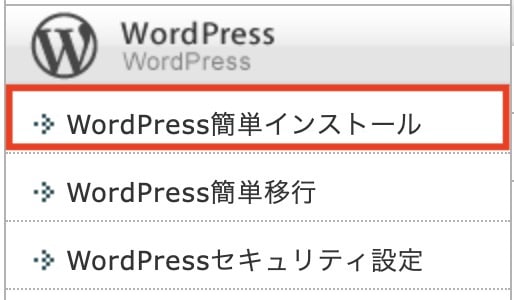
「Wordressインストール」タブをクリックします。
2.必要な情報を入力し、インストール実行
以下の赤枠で囲んだ部分に必要な情報を入力していきます。
入力後、画面右下の「確認画面へ進む」ボタンをクリックします。
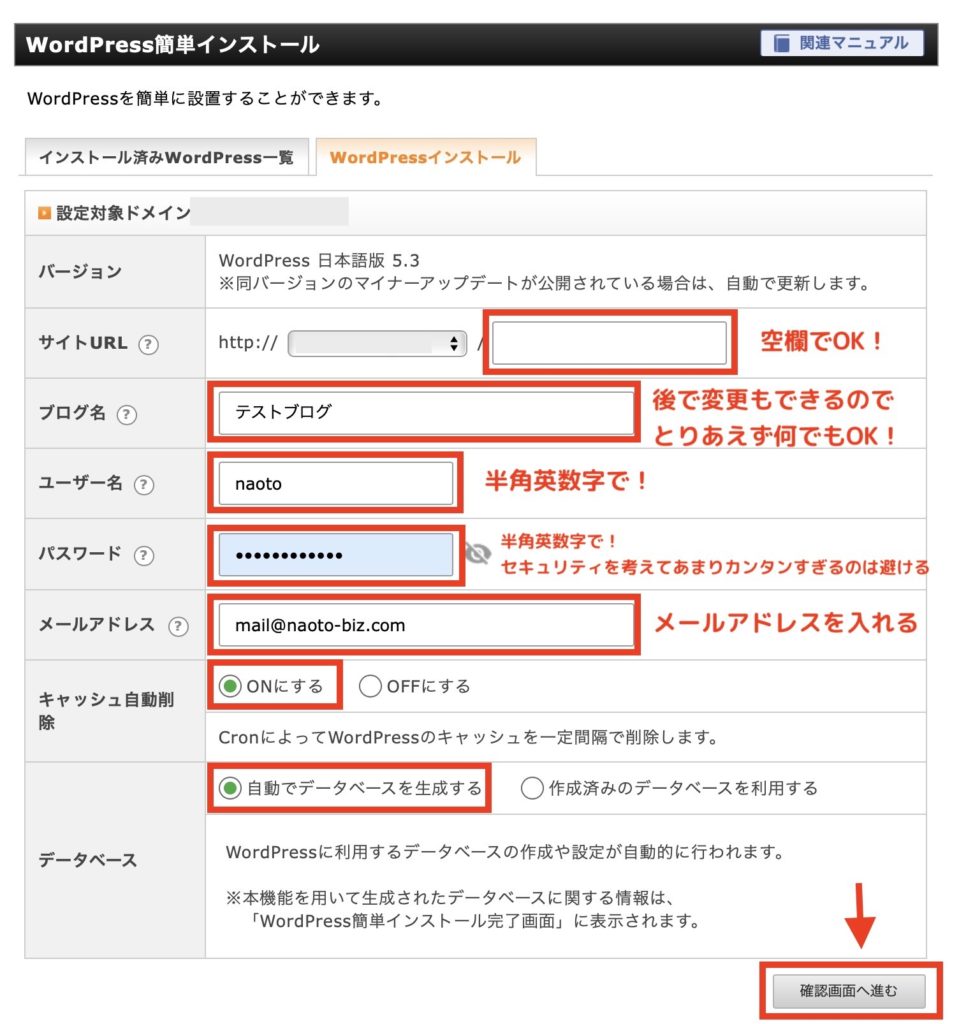
ブログ名、ユーザー名、パスワードはお好きなものを登録してください。
入力できたら、画面右下「インストールする」ボタンをクリックします。
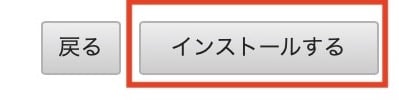
3.インストールが完了!必要情報をメモします
以下の画面が表示されますので、情報をメモしておきましょう!
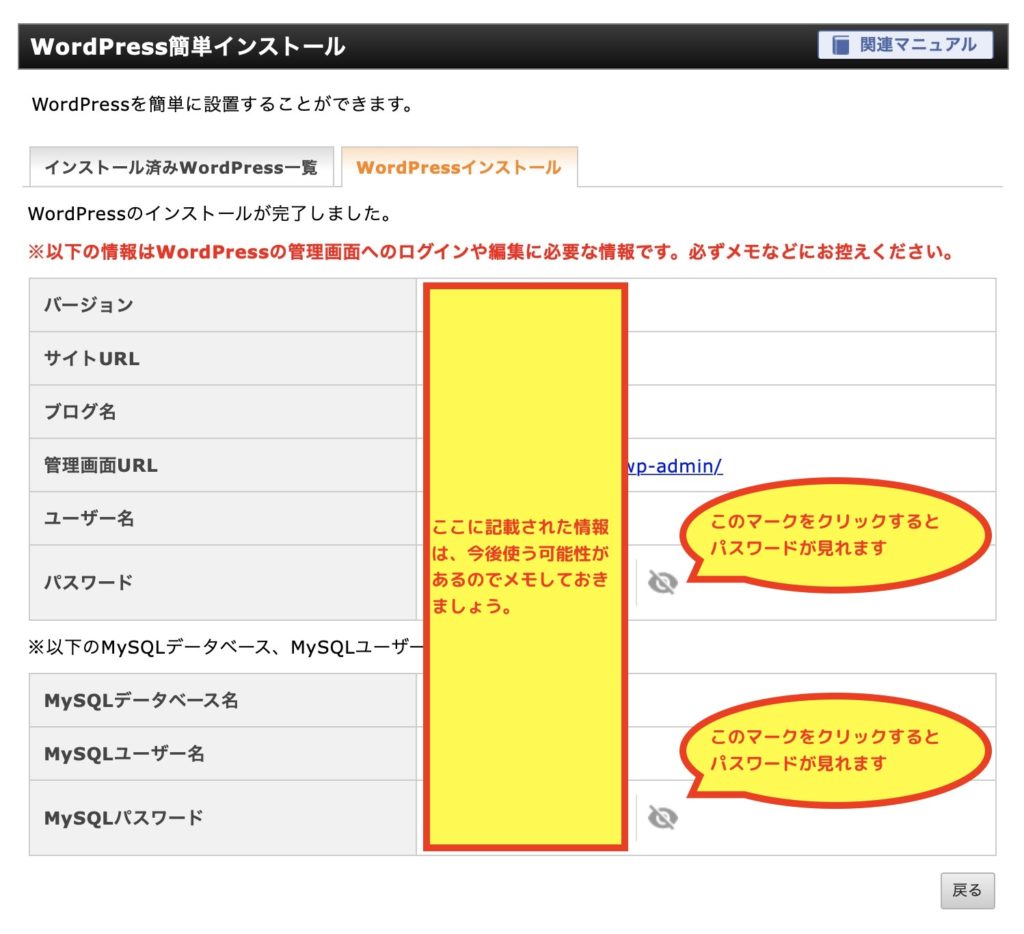
4.WordPress管理画面にアクセスしてみる
WordPress管理画面にアクセスするには、以下のURLにアクセスをしてください。
ドメイン名は、ご自身のものに置き換えてアクセスをします。
https://ドメイン名/wp-admin/
※今回のケースで言えば、https://3rdicsae.org/wp-admin/にアクセスをすることになります。
URLをブラウザに打ち込んで、WordPress管理画面にアクセスします。
そうすると、以下の画面が表示されます。
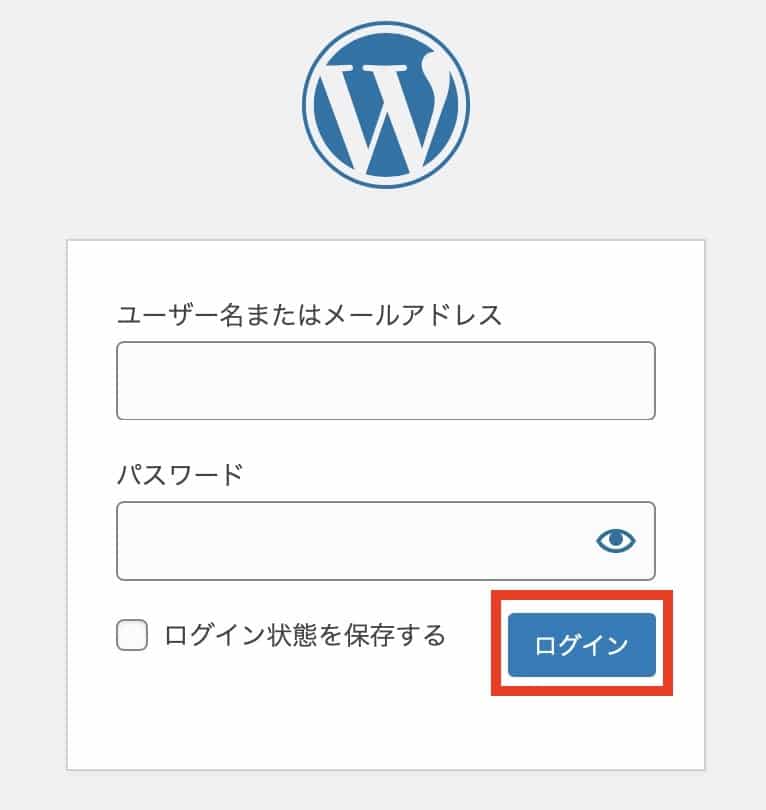
事前に登録したユーザー名またはメールアドレス、パスワードを入力して「ログイン」ボタンをクリックします。
最低限のSEO対策を実施
最後に最低限のSEO対策を施しておきましょう。
サーバー設定ファイルの1つである「.htaccess」に情報を書き込みます。
今回は、「WP Htaccess Editor」というWordPressプラグインを使って「.htaccess」ファイルを編集します。
なお、「.htaccess」ファイルは取り扱いを間違えると、WordPressにアクセスできなくなったりしますので自己責任でお願いします。
1.WP Htaccess Editorプラグインをインストール・有効化
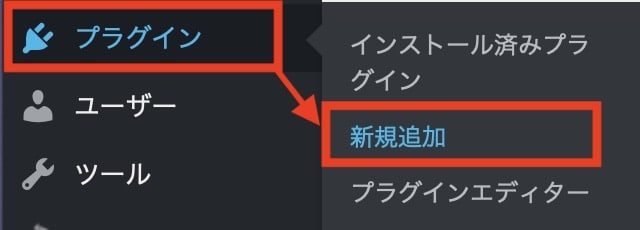
WordPress左メニュー「プラグイン」→「新規追加」をクリックします。
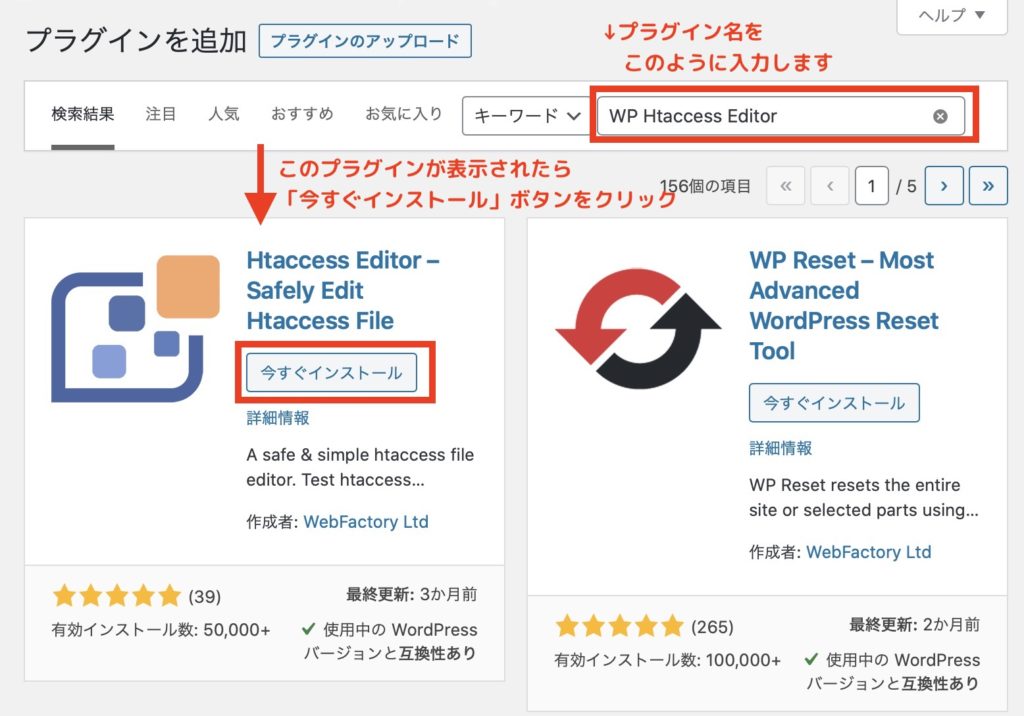
検索窓に「WP Htaccess Editor」を入力します。
そうすると、以下のプラグインが表示されますので「インストール」ボタンをクリックします。

インストール後に「有効化」ボタンをクリックします。
これでプラグイン「WP Htaccess Editor」のインストールは完了です。
2.「.htaccess」ファイルを編集する

WordPress左メニュー「プラグイン」→「インストール済みのプラグイン」をクリックします。
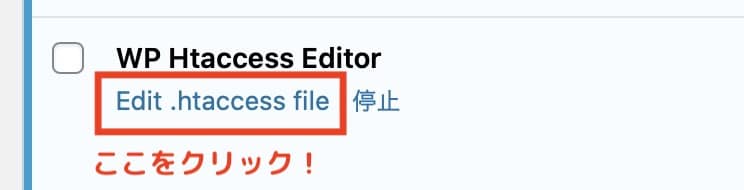
「Edit.htaccess file」のリンクをクリックします。
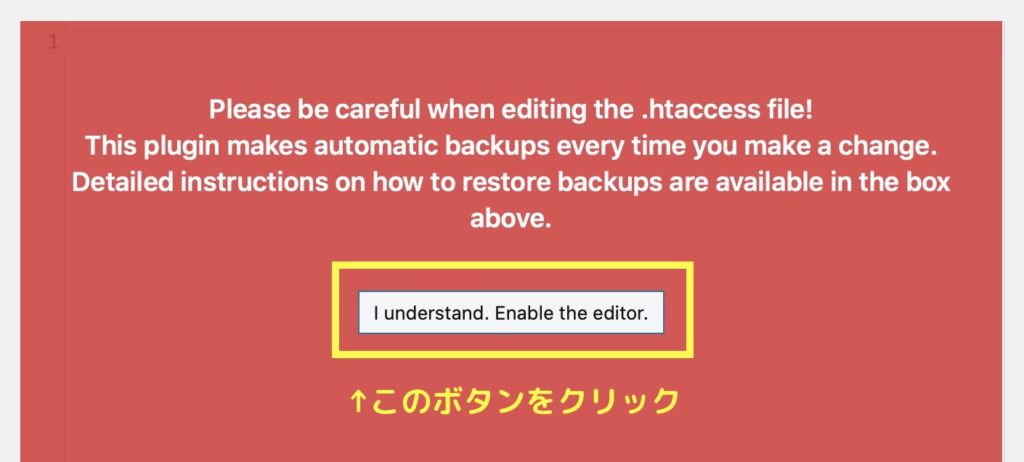
「I understand. Enable the editor」ボタンをクリックします。
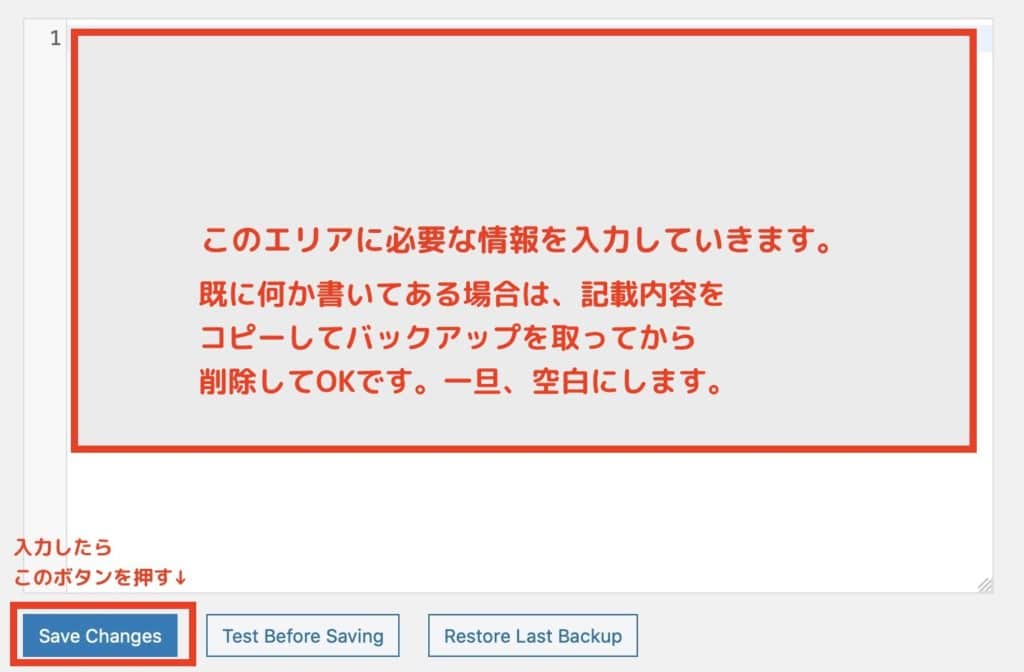
上記の赤枠内に情報を入力していきます。
もし、既に何か情報が記載されている場合は、コピーをしてバックアップを取ってください。その上で、一旦空白にします。
以下の情報をコピーして、お使いください。
#常時SSL
RewriteEngine on
RewriteCond %{HTTPS} off
RewriteRule ^(.*)$ https://%{HTTP_HOST}%{REQUEST_URI} [R=301,L]
Options +FollowSymLinks
RewriteEngine on
RewriteCond %{THE_REQUEST} ^.*/index.(html|php)
RewriteRule ^(.*)index.(html|php)$ https://%{HTTP_HOST}/$1 [R=301,L]
RewriteEngine On
RewriteBase /
RewriteRule ^index\.php$ - [L]
RewriteCond %{REQUEST_FILENAME} !-f
RewriteCond %{REQUEST_FILENAME} !-d
RewriteRule . /index.php [L]
# END WordPress
記述が終わったら「Save Setting」ボタンを押して終了です。
「WP Htaccess Editor」プラグインは、設定時にエラー表示がでやすいです。この場合「http://ドメイン名」にアクセスをして、「https://ドメイン名」に自動的に転送されているようなら設定は正常に完了しています。
もし、「.htaccess」ファイルを直接設定していて500エラーなどの表示が出て、WordPressにアクセスできなくなった場合はエックスサーバーのサーバーパネル内に「.htaccess編集」ページがありますので記載されている情報を全て削除してみてください。その後、改めて「WP Htaccess Editor」から「.htaccess」ファイルへの記述をお試しください。
以上