本ページでは、もっとも有名なアクセス解析ソフト「Google Analytics4」の導入・設置方法をご紹介します。
アクセス解析ソフトを導入することで、日頃のアクセス状況、訪問者の動きなどが分かるようになります。サイトを改善していくためにアクセス解析は必須ですので、必ず導入するようにしましょう。
Google Analytics4は無料で利用できますが、はじめにGoogleアカウントの取得をしておく必要があります。Googleアカウント未取得の方は、先にGoogleアカウントの取得をしましょう。
目次
Google Analytics4の導入設置手順
Google Analyticsにアクセス
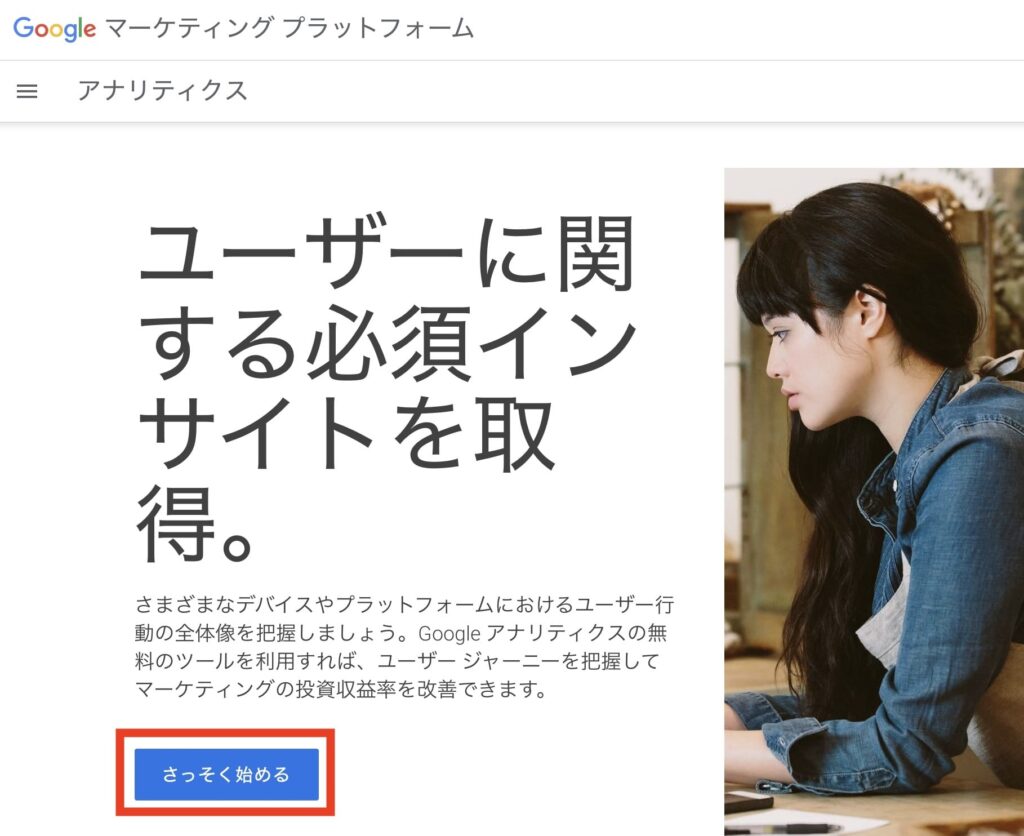
「さっそく始める」をクリックします。
なお、Googleのログイン画面デザインは、かなり頻繁に変わりますので上記の通りでないかもしれません。
Googleアカウントにログイン
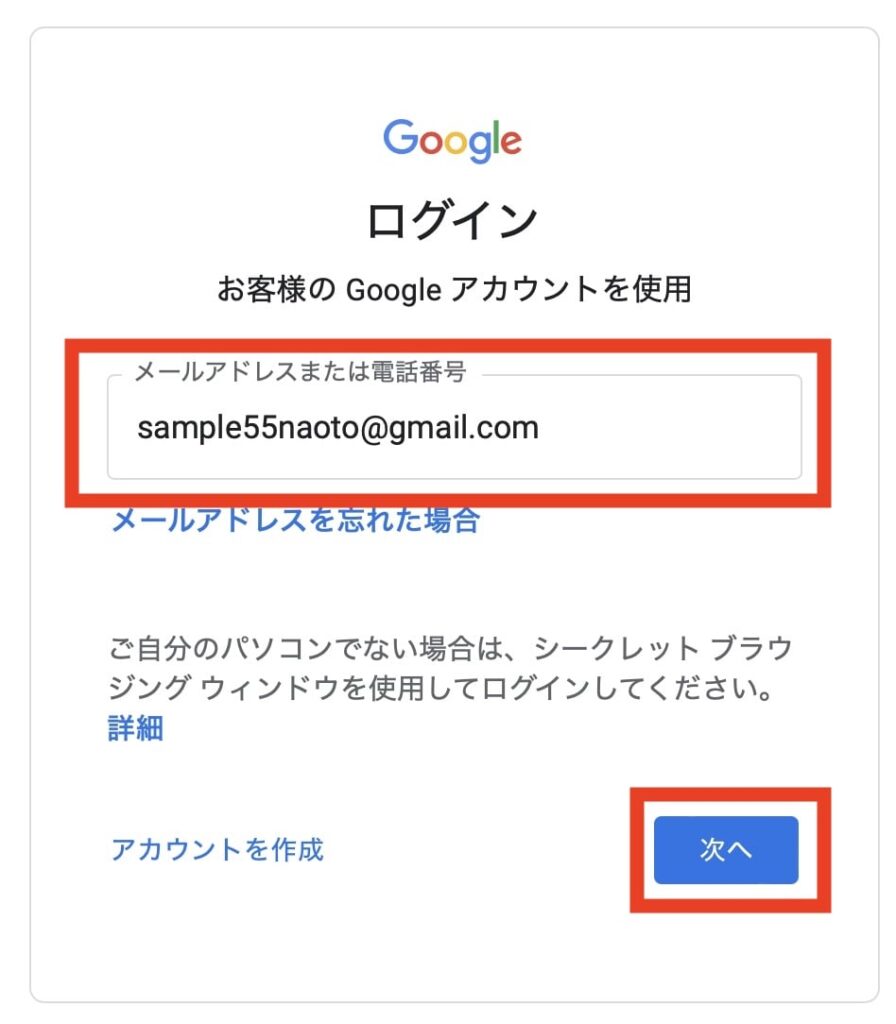
メールアドレスまたは電話番号を入力して「次へ」をクリック。
Googleアカウントを所有していない場合は、以下の記事を参考に新規取得してください。
登録
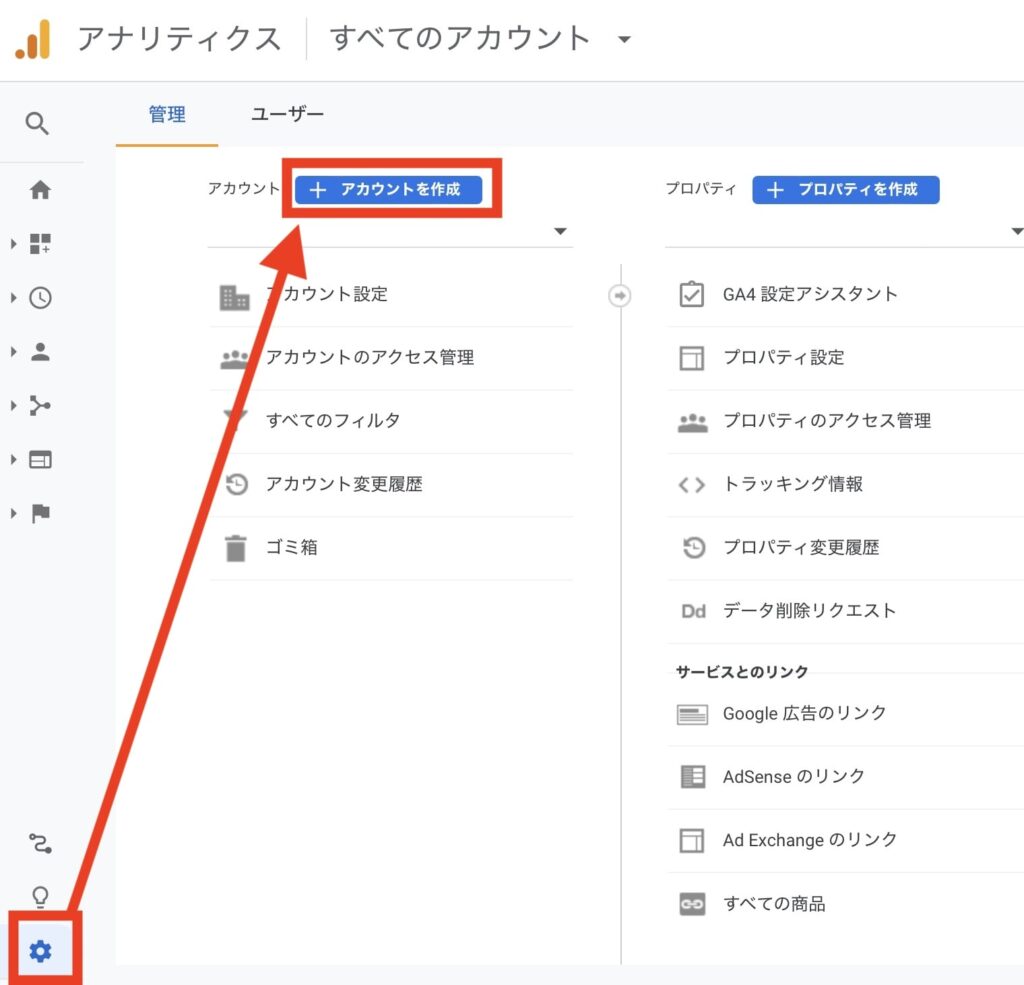
「歯車マーク」から「+アカウント作成」ボタンをクリック。
アカウント名の登録
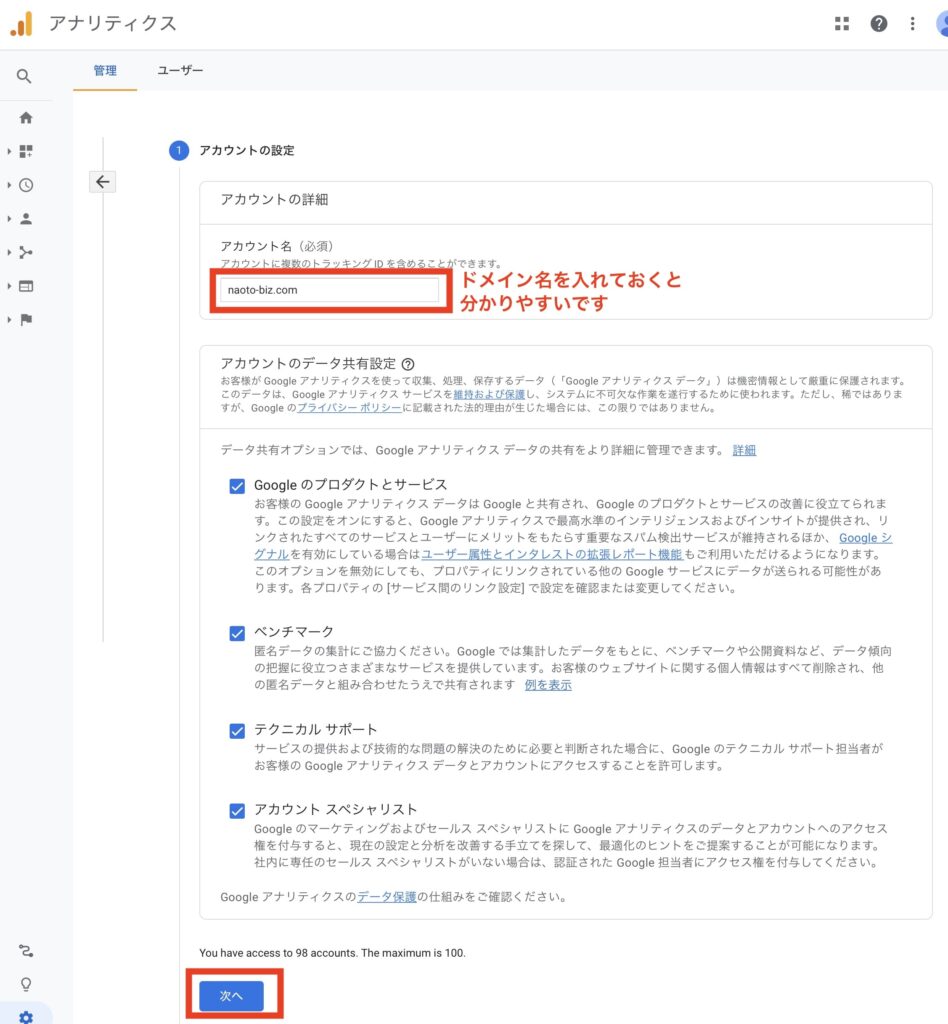
アカウント名は、ご自身の測定したいご自身のサイトのドメイン名を入力しておくとわかりやすいです。
プロパティ名の登録
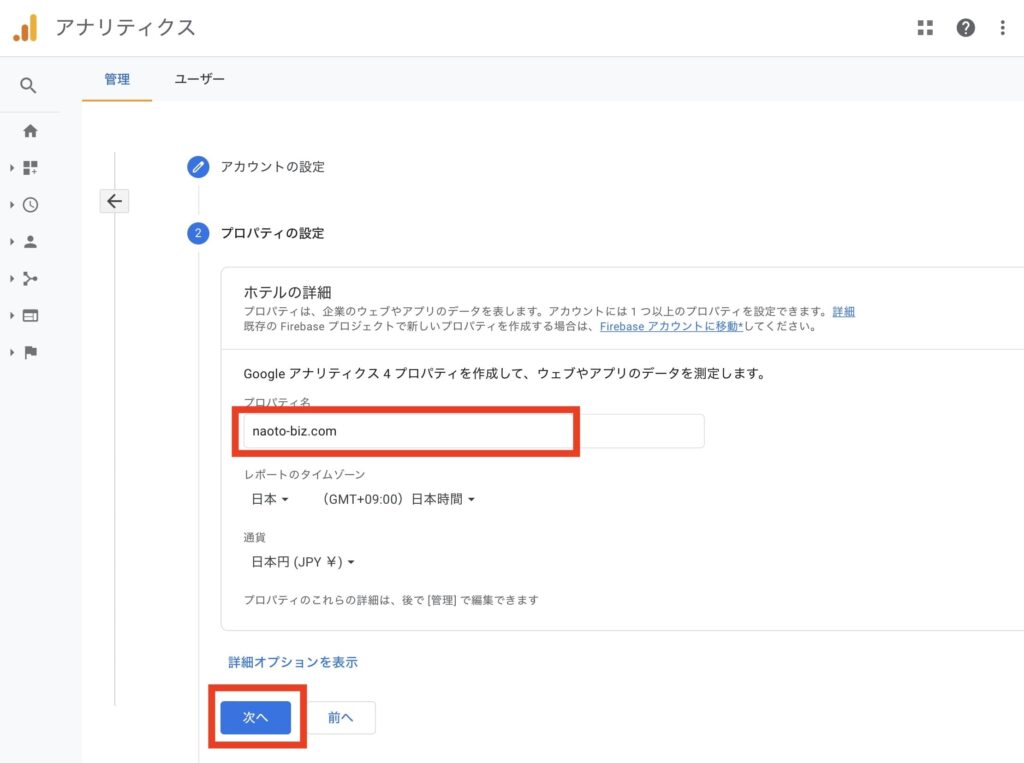
プロパティ名にもドメイン名を入力しておきましょう。
「次へ」をクリックします。
ビジネス概要の登録
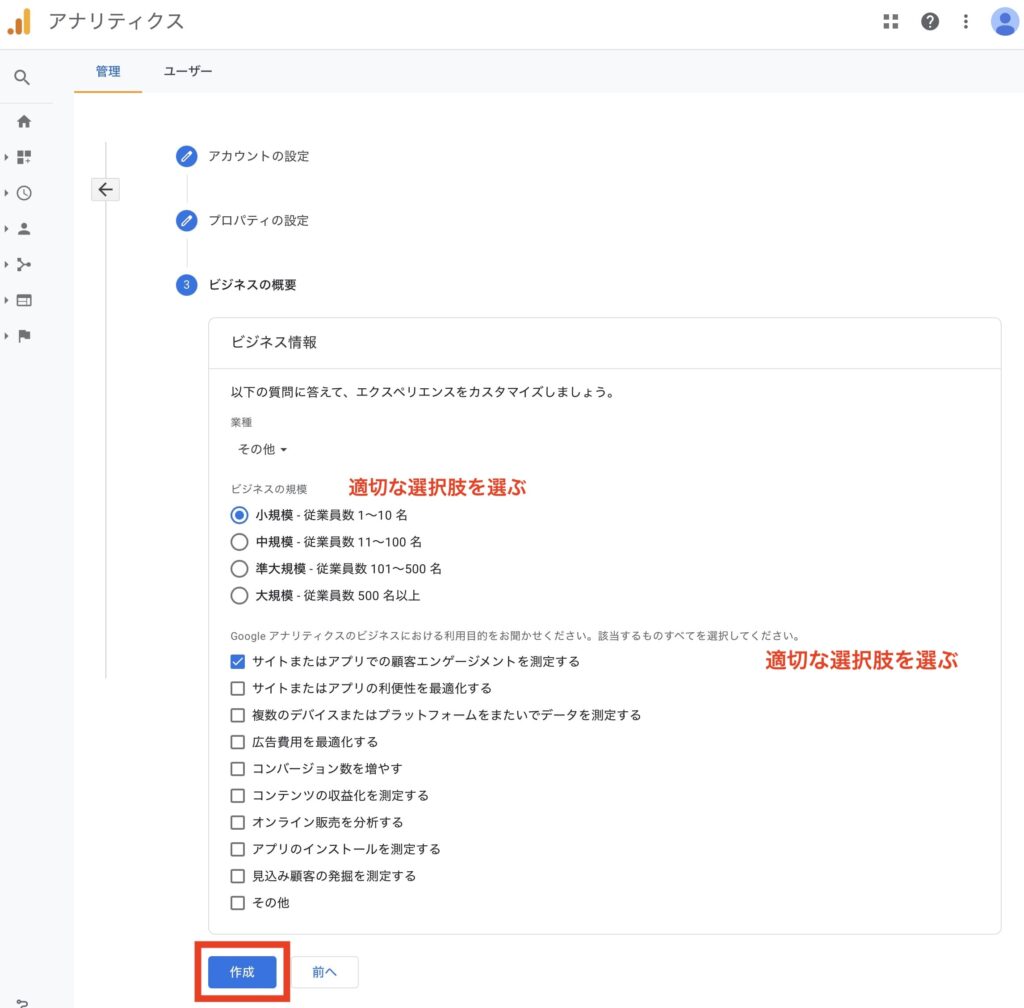
ビジネスの規模、利用目的は適切なものを選択してください
「作成」をクリックします
利用規約に同意
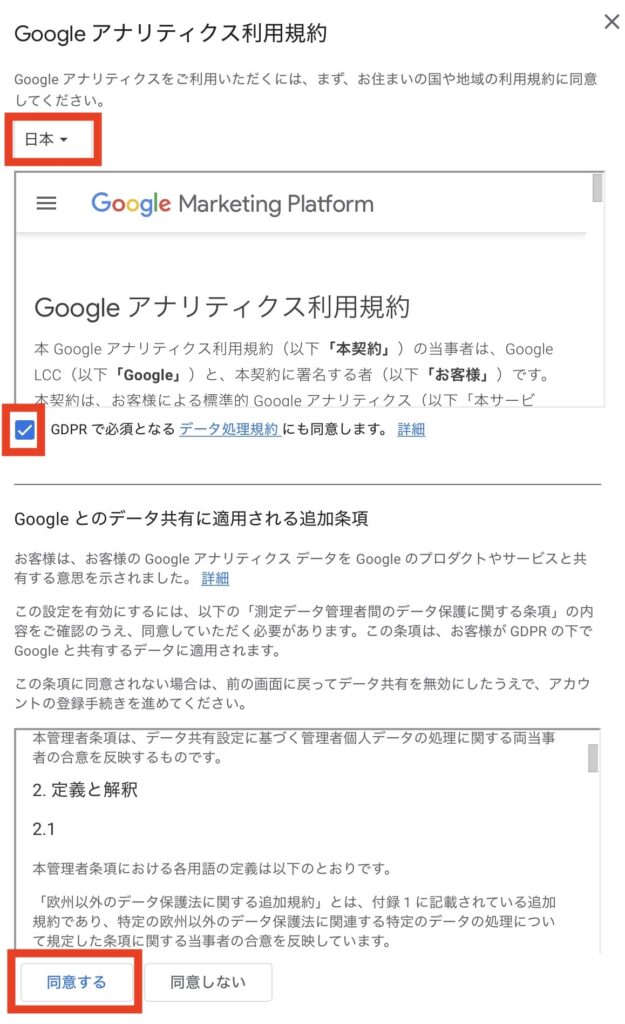
お住まいの国を選択し、チェックボックスにチェックを入れたら「同意する」をクリックします。
データストリームの設定

「ウェブ」を選択してください。
もし、この上記画面が表示されない場合は、左メニュー「データストリーム」をクリックすると表示されます。
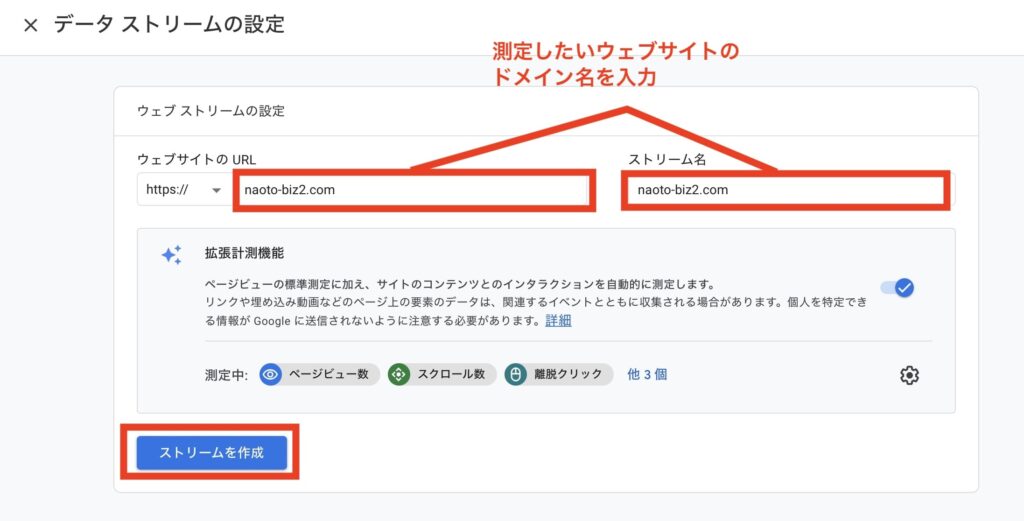
測定したいウェブサイトのドメイン名を入力して「ストリーム作成」をクリック。
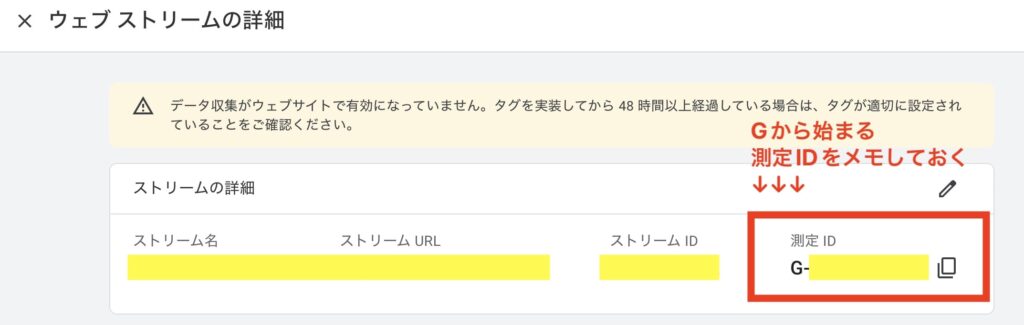
「G」から始まる測定IDが表示されるので一応、メモをしてください。
Googleタグマネージャーを使用して、タグを埋め込む際に使います。
Googleタグマネージャーを使わない場合は、使いませんのでメモはしなくてもOKです。
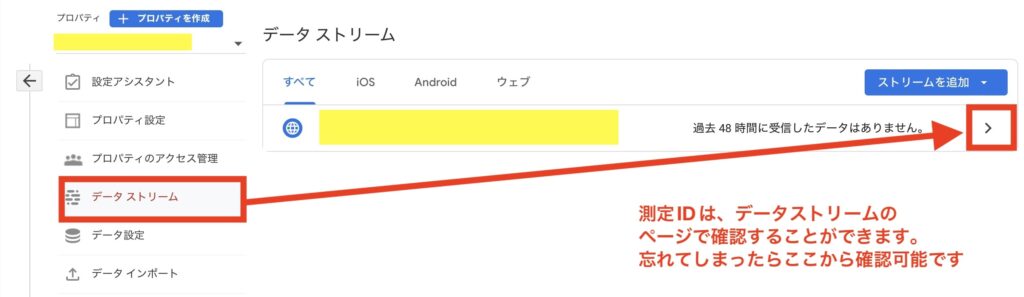
なお、測定IDは「データストリーム」のページで確認することができます。
忘れてしまった場合は、上記画像の通りにページを遷移させて確認します。
「確認しました」ボタンを押す
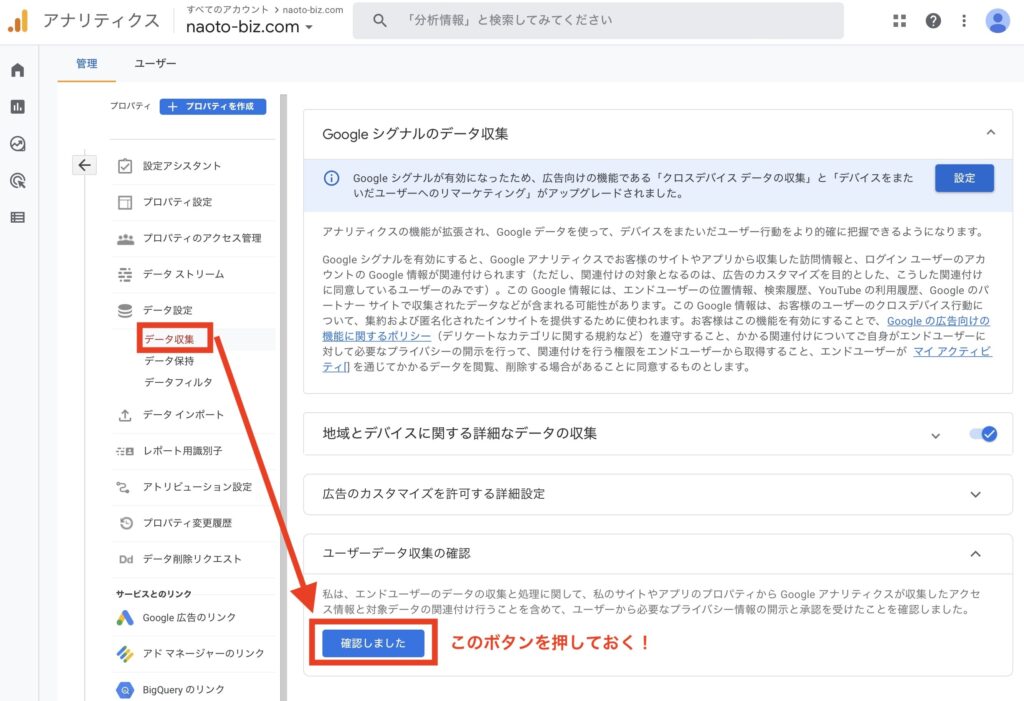
データ収集のページを開いて、「確認しました」ボタンをクリックしておきましょう。
データ保持期間の設定
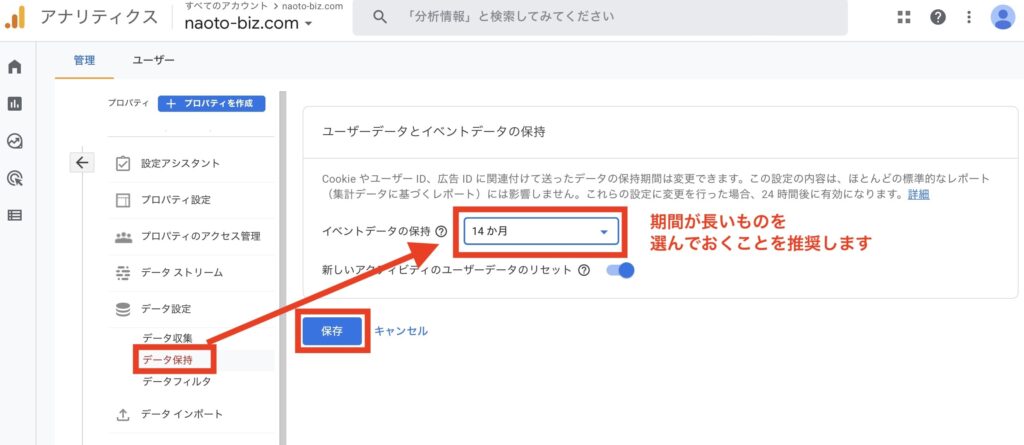
データ保持期間は、長めに設定しておくことをおすすめします。
タグを埋め込む方法は3通り
タグを埋め込む方法は3種類あります。
- お使いのWordPressテーマの所定の箇所にコードを埋め込む
- WordPressのhead.phpに直接埋め込む方法
- Googleタグマネージャーを使って埋め込む方法
どちらの方法を採用してもいいのですが、不慣れな方は(1)をおすすめします。
方法1:お使いのWordPressテーマの所定の箇所にコードを埋め込む
最近のWordPressテーマは、アナリティクスのコードを埋め込む箇所を用意してくれています。
ただし、テーマによってコードを埋め込む場所が異なるため販売会社のマニュアルでご確認ください。
あるいは、Google検索もお試しください。
検索例:
「SWELL アナリティクス 設定方法」など
SWELLの部分をあなたがお使いのテーマ名に置き換えてGoogle検索をしてください。
大抵の場合、ガイドが見つかると思います。
方法2:WordPressのhead.phpに直接埋め込む方法
テーマの編集
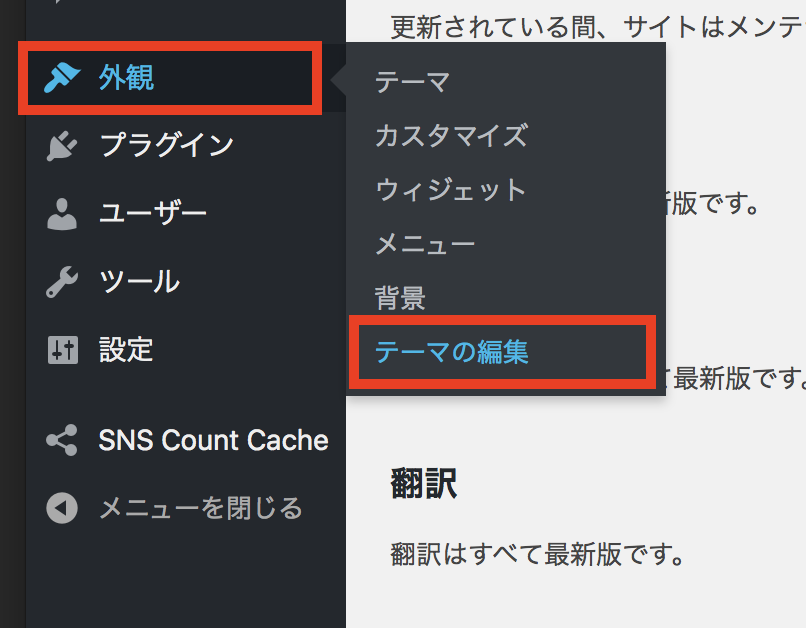
「テーマ編集」画面を開きます。
header.phpにタグを埋め込む
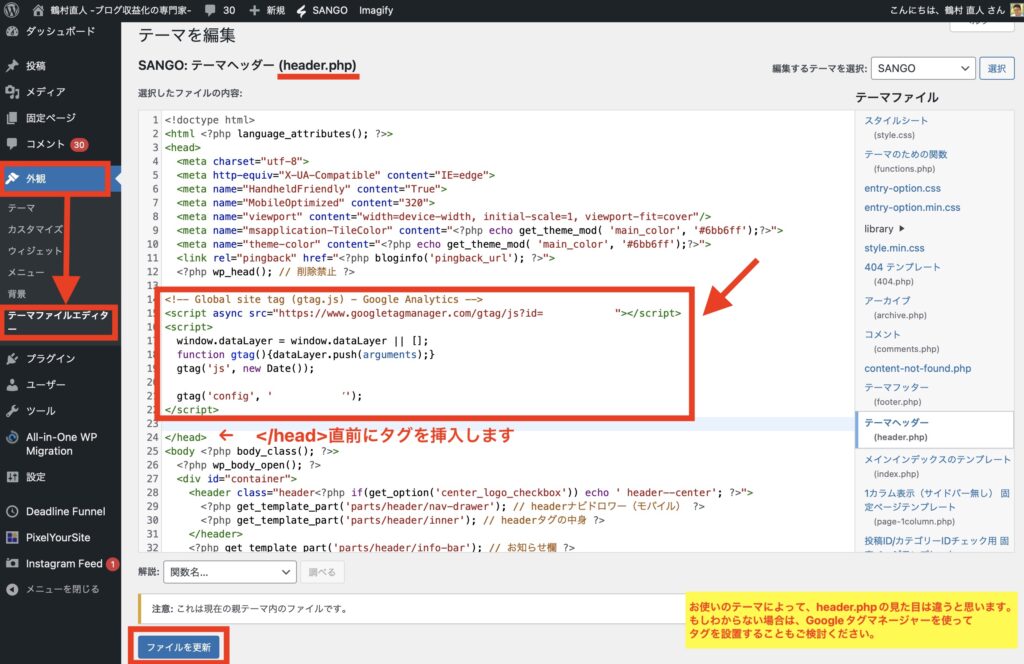
テーマ編集画面の右側に「header.php」というファイルが表示されています。
このファイルにグローバルサイトタグを埋め込みます。
「ファイルを更新」ボタンをクリックします。
header.phpが表示されていない場合、見ている画面が子テーマの画面の可能性があります。その場合は、子テーマ内に「header.php」を複製して、子テーマ内の「header.php」に書き込みます。子テーマの運用についてはここでは申し上げませんが、不明な場合はお使いのテーマを販売している会社にお問い合わせください。
方法3:Googleタグマネージャーを使って埋め込む方法
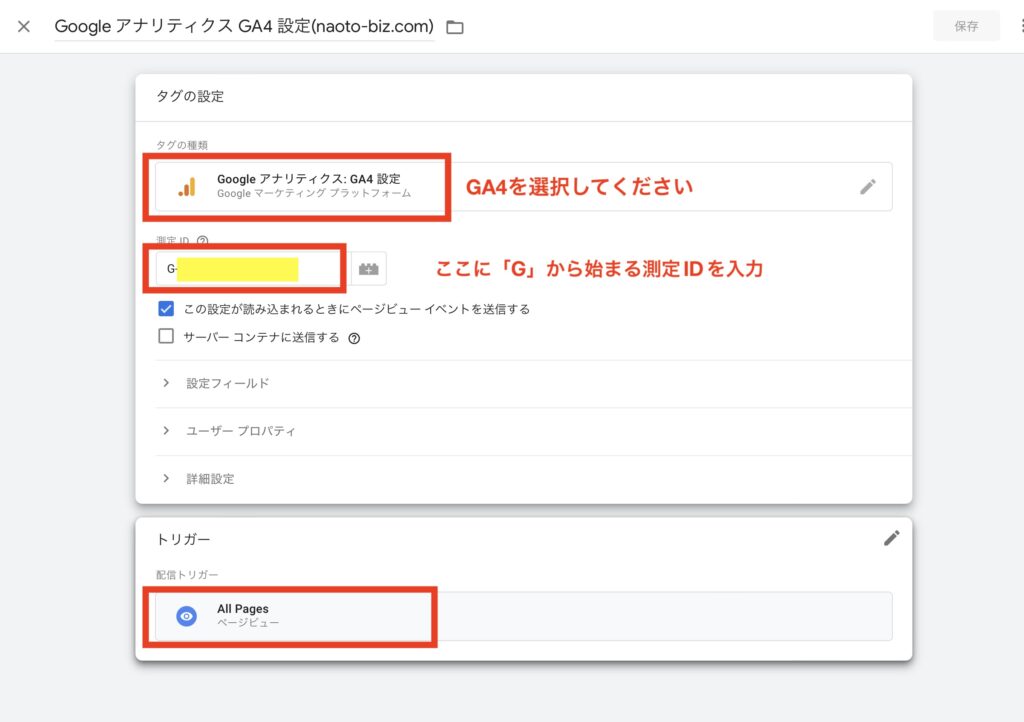
上記の通り設定します。
大事なポイントは「Google アナリティクス:GA4設定」を選択することです。
「G」から始まる測定IDを正確に入力、トリーガーは「All Pages」を選択します。
外部サイトですが、こちらも記事も参考になります。
Google Analytics4の設置に成功しているか確認する
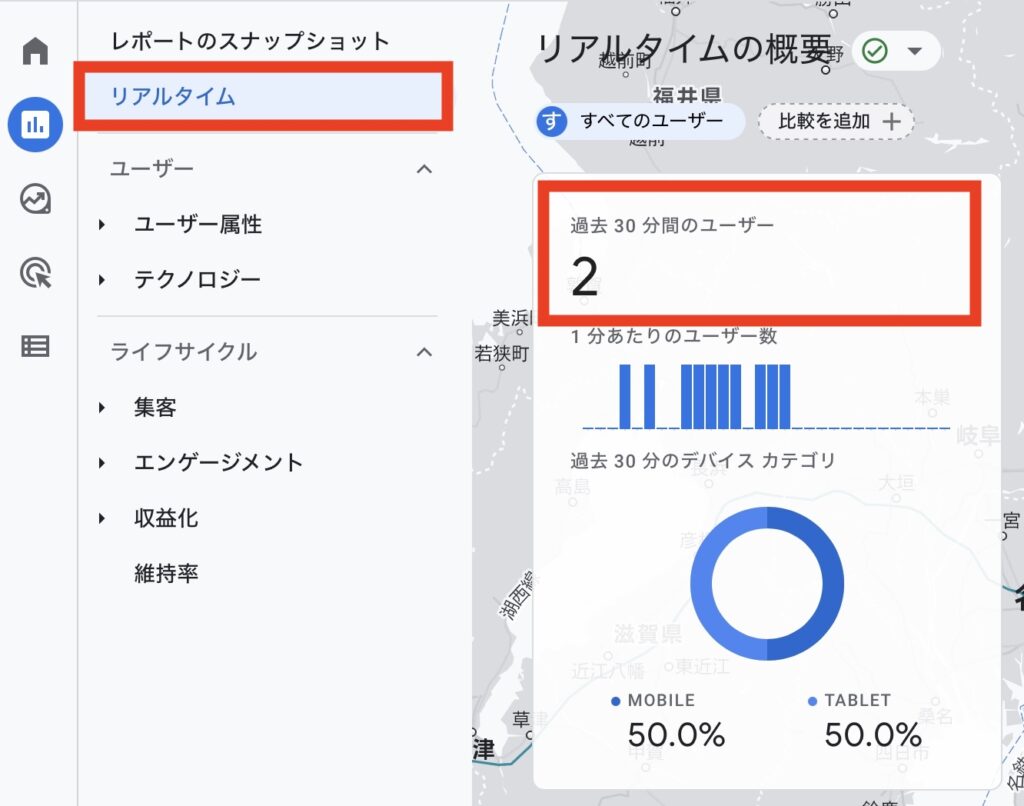
Google Analytics4の設置に成功したかを確認します。
はじめに、ご自身のサイトにアクセスをしてください。アクセスをした状態でないとうまく設置できたか判別できないためです。
その後、Google Analyticsにアクセスして「リアルタイム」ページにアクセス数が表示されていれば設置成功です。
上記画像ですと「2」と書いてありますが、1以上の数値が表示されていればOKです。
タグ設置から反映まで数分のタイムラグが発生することがありますので、その場合は少し時間を置いてから確認をしてみてください。




