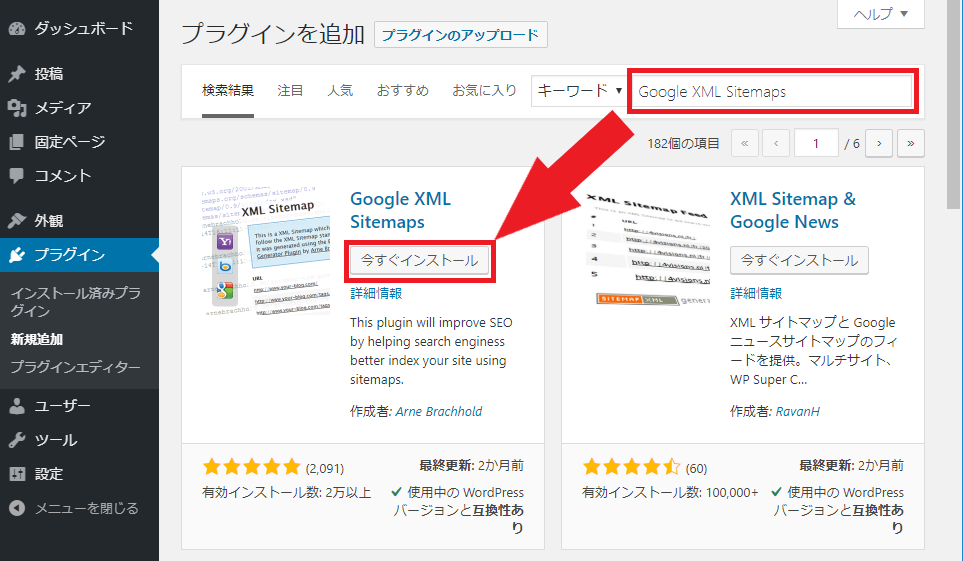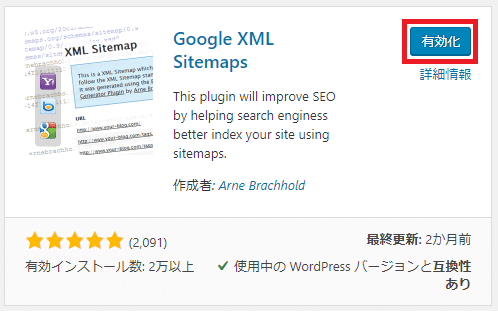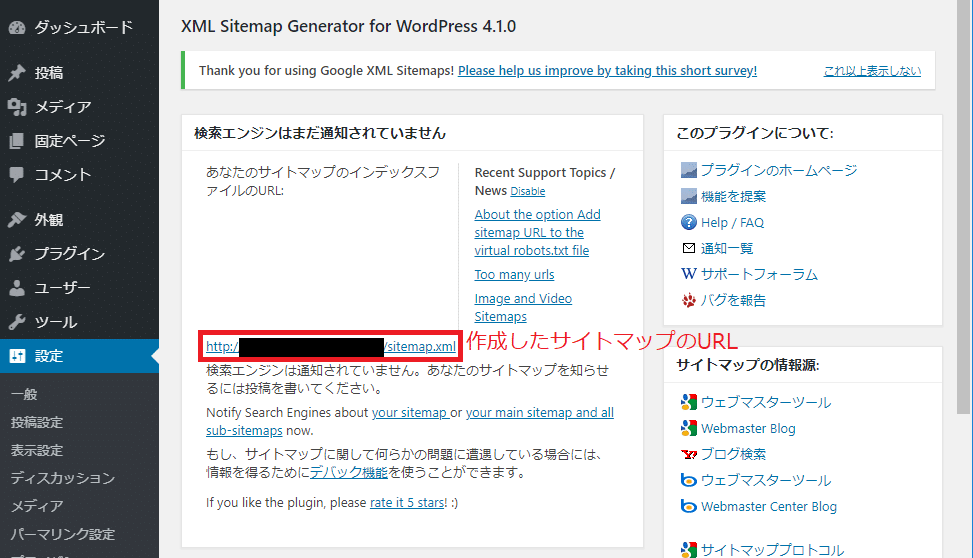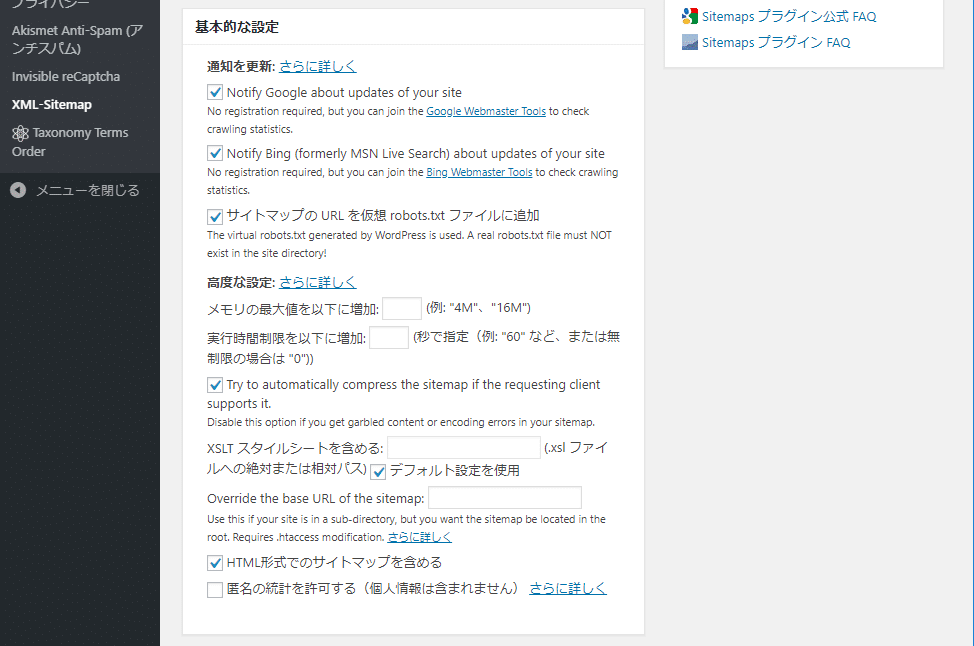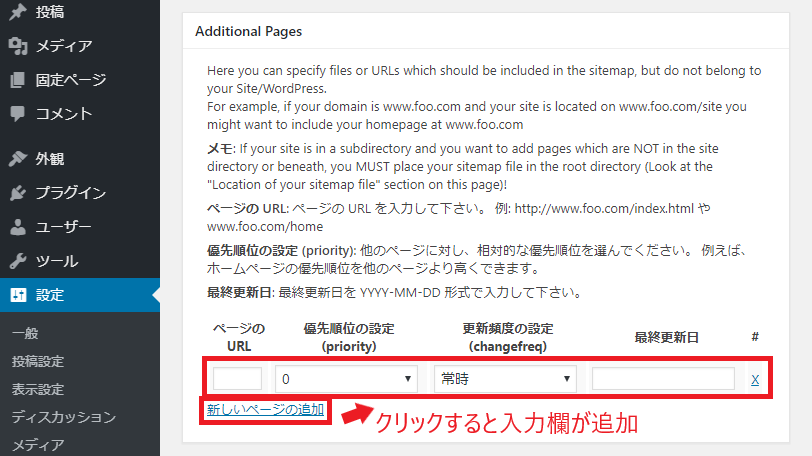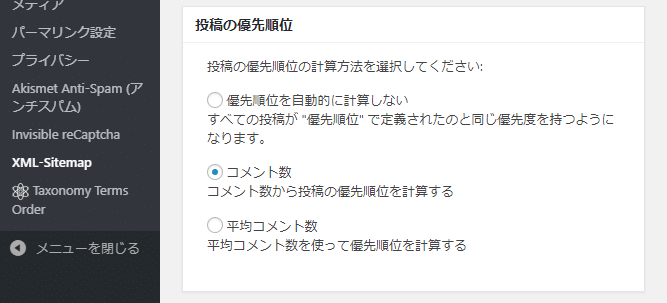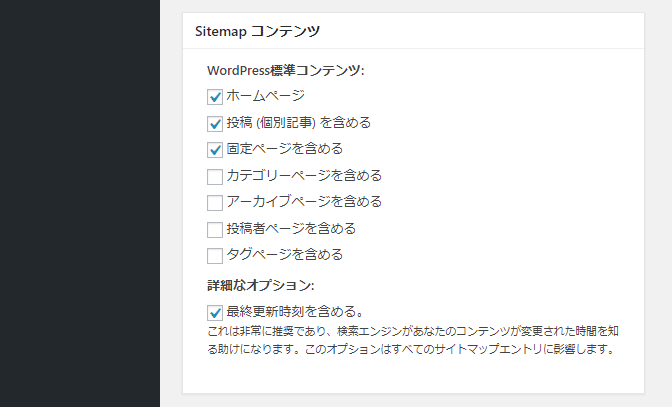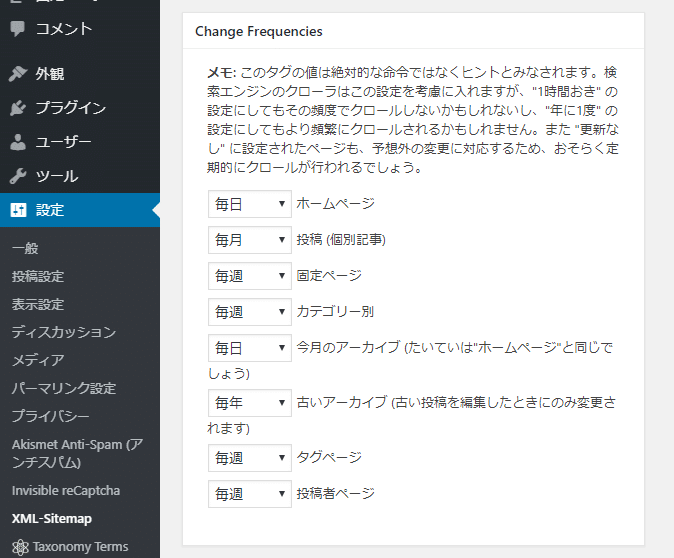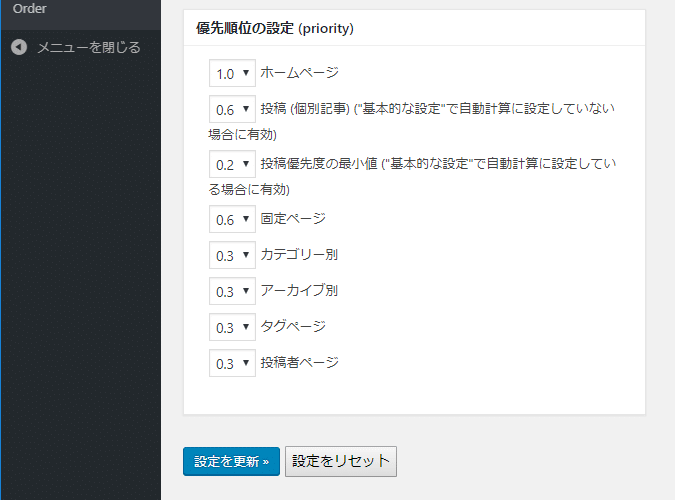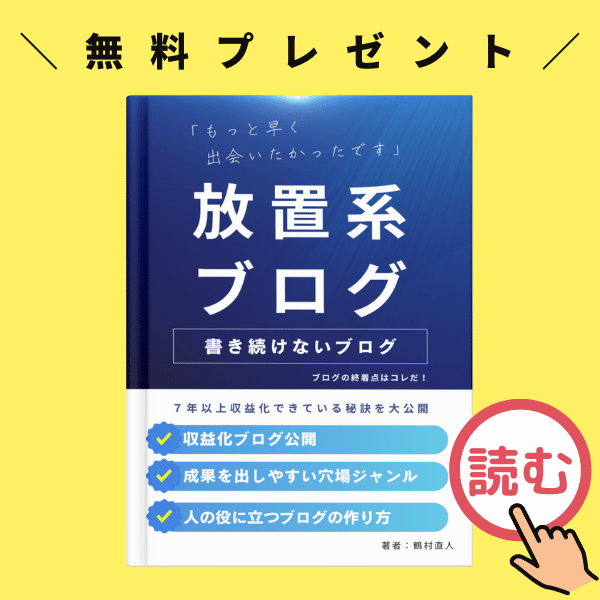本記事では、XMLサイトマップを自動で作成するWordPressプラグイン「Google XML Sitemaps」をご紹介します。
ブログをはじめてSEOについて意識し始めると、XMLサイトマップの必要性についても考えますよね。
ページ数が変わらないホームページであれば手動でXMLサイトマップを設定できますが、ブログのようにページ数が増えていく場合、手動でXMLサイトマップを設定するのは大変です。
そんなときにこのプラグインが役立ちます。
インストール方法や使い方について、できるだけわかりやすく解説しますので、ぜひ最後までお読みください。
このプラグインの設定画面は日本語の部分もありますが、一部が英語になっています。
英語が苦手な方にもわかりやすく解説するので、安心してくださいね。
目次
Google XML Sitemapsでできることは、XMLサイトマップの自動作成
WordPressプラグイン「Google XML Sitemaps」をインストールすると、こんなことができるようになります。
- 記事公開・更新時にXMLサイトマップの自動作成
- XMLサイトマップを検索エンジンに自動通知
- XMLサイトマップに含めないページの指定
手動で設定すると面倒なXMLサイトマップを自動作成してくれて、さらに自動で検索エンジンに通知してくれます。
XMLサイトマップに含めないページも細かく指定可能です。
Google XML Sitemapsのインストール方法
WordPressに「Google XML Sitemaps」をインストールしていきます。
「Google XML Sitemaps」を検索したら、「Google XML Sitemaps」の「今すぐインストール」をクリックします。
インストールが終わると「今すぐインストール」と表示されていたところが「有効化」に変わるので、クリックして有効化します。
有効化が終わると、インストールされたプラグインの一覧画面が表示されるので、「Google XML Sitemaps」がインストールされていることを確認しましょう。
Google XML Sitemapsの使い方(設定方法)
「Google XML Sitemaps」の設定方法を解説していきます。設定画面は以下で開きます。
インストールした時点でXMLサイトマップが自動で作成され、作成されたXMLサイトマップのURLは以下に表示されます。
基本的な設定
「通知を更新」「高度な設定」の2つが含まれ、「通知を更新」は基本的な設定で「高度な設定」は上級者向けの設定です。それぞれ解説していきます。
通知を更新
検索エンジンへのサイト更新の通知を中心に、基本的かつ重要な設定を行います。
| 設定項目 | 設定内容 |
| Notify Google about updates of your site | チェックを入れると、Googleの検索エンジンに自動でサイトの更新を通知します。 |
| Notify Bing (formerly MSN Live Search) about updates of your site | チェックを入れると、Bingの検索エンジンに自動でサイトの更新を通知します。 |
| サイトマップの URL を仮想 robots.txt ファイルに追加 | チェックを入れると、仮想のrobots.txtにサイトマップのURLが設定され、検索エンジンがサイトマップのURLを把握しやすくなります。 |
高度な設定
基本的な設定の中に記載されていますが、高度な上級者向けの設定です。わからない場合はあまり気にしなくて大丈夫です。
| 設定項目 | 設定内容 |
| メモリの最大値を以下に増加 | プラグイン実行時のメモリ割り当て最大値を変更します。(トラブル時などに設定変更) |
| 実行時間制限を以下に増加 | プラグイン実行時の実行時間制限を変更します。(トラブル時などに設定変更) |
| Try to automatically compress the sitemap if the requesting client supports it. | チェックを入れると、サイトマップを自動で圧縮します。 |
| XSLT スタイルシートを含める | サイトマップを見やすくするためのスタイルシートの設定です。入力欄にxslファイルの相対パスまたは絶対パスを入力します。「デフォルト設定を使用」にチェックを入れた場合、プラグインのデフォルトスタイルシートが適用されます。 |
| Override the base URL of the sitemap | サブディレクトリにWordPressをインストールしていて、サイトマップのURLをドメイン直下に変更したい場合に設定します。この設定を行う場合、.htaccessファイルも更新する必要があります。 |
| HTML形式でのサイトマップを含める | プラグインにより作成されたXMLサイトマップのHTML版を作成するかどうかを選択します。 |
| 匿名の統計を許可する(個人情報は含まれません) | このプラグインの開発元に、プラグインのバージョンやWordPressのバージョン・PHPのバージョンなどの情報を送信するかを選択します。 |
応用的な設定
ここでは「基本的な設定」以外の応用的な設定をご紹介します。
Additinal Pages
プラグインにより自動で管理される範囲外のページを、手動で追加できる機能です。
新しいページの追加を押すと、以下の画像のように入力欄が追加されるので設定します。
それぞれの項目の意味は以下です。
| 設定項目 | 設定内容 |
| ページの URL | 追加するページのURLを入力します。 |
| 優先順位の設定 | 優先度、つまり追加するページがほかのページに比べてどれだけ重要かを0.1~1.0の値で設定します。数字が大きいほど重要です。 |
| 更新頻度の設定 | 追加するページをどれだけの頻度で更新するかを設定します。 |
| 最終更新日 | 追加するページの最終更新日を設定します。 |
投稿の優先順位
投稿の優先度、つまりどの投稿がより重要なページと判断するかの基準を設定します。
それぞれの選択肢の意味は以下です。
| 設定項目 | 設定内容 |
| 優先順位を自動的に計算しない | すべての投稿が同じ優先度となります。後ほど解説する「優先度の設定」で指定した優先度を適用する場合、こちらにチェックを入れましょう。 |
| コメント数 | コメント数が多いものの優先度を高くします。 |
| 平均コメント数 | 平均コメント数が多いものの優先度を高くします。 |
Sitemap コンテンツ
WordPressの標準的なコンテンツのうち、サイトマップに含むものや情報を指定します。
それぞれの項目の意味は以下です。
| 設定項目 | 設定内容 |
| WordPress標準コンテンツ | ホームページや投稿(個別記事)・固定ページなど各ページのうち、サイトマップに含めるものにチェックを入れます。 |
| 詳細なオプション(最終更新時刻を含める) | チェックを入れると、すべてのページに関するサイトマップで最終更新時刻が含まれるようになります。 |
Exclude Items
WordPressの標準的なコンテンツのうち、サイトマップに含まないものを指定します。
それぞれの項目の意味は以下です。
| 設定項目 | 設定内容 |
| 含めないカテゴリー | カテゴリーの中で、サイトマップに含めないものを選択します。 |
| 投稿(個別記事を含めない) | 投稿(個別記事)の中で、サイトマップに含めないものを選択します。投稿(個別記事)の指定はIDで行い、複数指定する場合には「,(カンマ)」で区切って設定します。 |
Change Frequencies
ホームページや投稿(個別記事)・固定ページなどの各ページがどれくらいの頻度で更新されるかを目安で設定します。テキストによる入力ではなくプルダウンでの選択で、選択肢は「常時」「毎時」「毎日」「毎週」「毎月」「毎年」「更新なし」です。
優先度の設定 (priority)
ホームページや投稿(個別記事)・固定ページなどの各ページの中で、ページの優先度、つまりどのページがより重要なページかを設定します。0.1~1.0の値をプルダウンで選択し、数字が大きいほど重要なページになります。
設定がすべて終わったら「設定を更新」を押してください。
よくあるご質問
訪問者にわかりやすい固定ページのサイトマップも作れますか?
作れません。このプラグインで作成するのは、検索エンジン用のXMLサイトマップおよびそれを元に作った同じ形式のHTMLのサイトマップだけです。
そもそもXMLサイトマップを作るメリットはなんですか?
XMLサイトマップがあると検索エンジンに対してブログのURLの一覧を伝えることができ、検索エンジンがより正確にページをクロールできます。
まとめ:WordPressプラグイン「Google XML Sitemaps」の使い方
XMLサイトマップを自動で作成してくれるWordPress「Google XML Sitemaps」をご紹介しました。
ページ数の多いブログでは手動で作成するが面倒なXMLサイトマップも、このプラグインを利用すれば楽に作成できます。
また、サイトの更新を検索エンジンに自動で通知してくれて一石二鳥です。
XMLサイトマップを用意しておくとSEOの面で有利なので、SEOを意識しているブログでは特に利用してみてください。