本ページでは、Search Console 概要、登録方法、基本機能まで一通りご案内します。
▼動画でご覧になりたい方はこちら!
※動画内の画面は、Search Console画面のリニューアル前のものになっています。概要を使うためにご視聴ください。なお、Seach Consoleの最新画面はこのWEBページの記事内に反映しています。
Search Console概要
Search Console とは
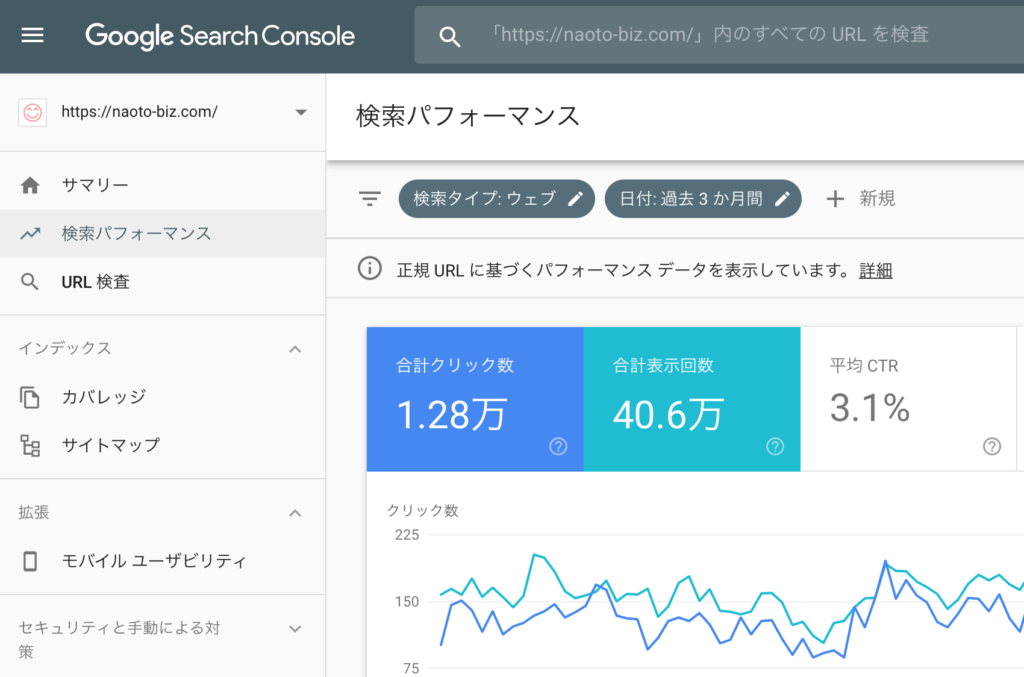
Search Consoleは、Googleがウェブマスター向けに提供している無料ツールです。
Google 検索結果でのサイトのパフォーマンスを監視できます。
登録すると、サイトが Google にどのように認識されているのかを確認できます。
Search Consoleのメリット
Google 検索結果でのサイトのパフォーマンスを監視できます。
- Google が正常にコンテンツにアクセスできているか
- クロールして欲しい新規ページを通知する
- 検索結果に表示したくないコンテンツを削除する
- 検索パフォーマンスへの影響を最小限に抑えながらサイトを維持する
- マルウェアやスパムの問題を監視する
- 自分のサイトがどのようなクエリで検索結果に表示されているか
- どのクエリからのアクセスが多いか
- どのサイトが自分のウェブサイトにリンクしているか
- スマートフォンユーザーに対してモバイルフレンドリーなページを提供できているか
Search Console 登録方法
Search Consoleサイトにアクセス
上記ボタンからSearch Consoleにアクセスします。
Googleアカウントを所有していない場合は、以下のページ参考にGoogleアカウントを取得してからアクセスしましょう。
新しいプロパティを追加
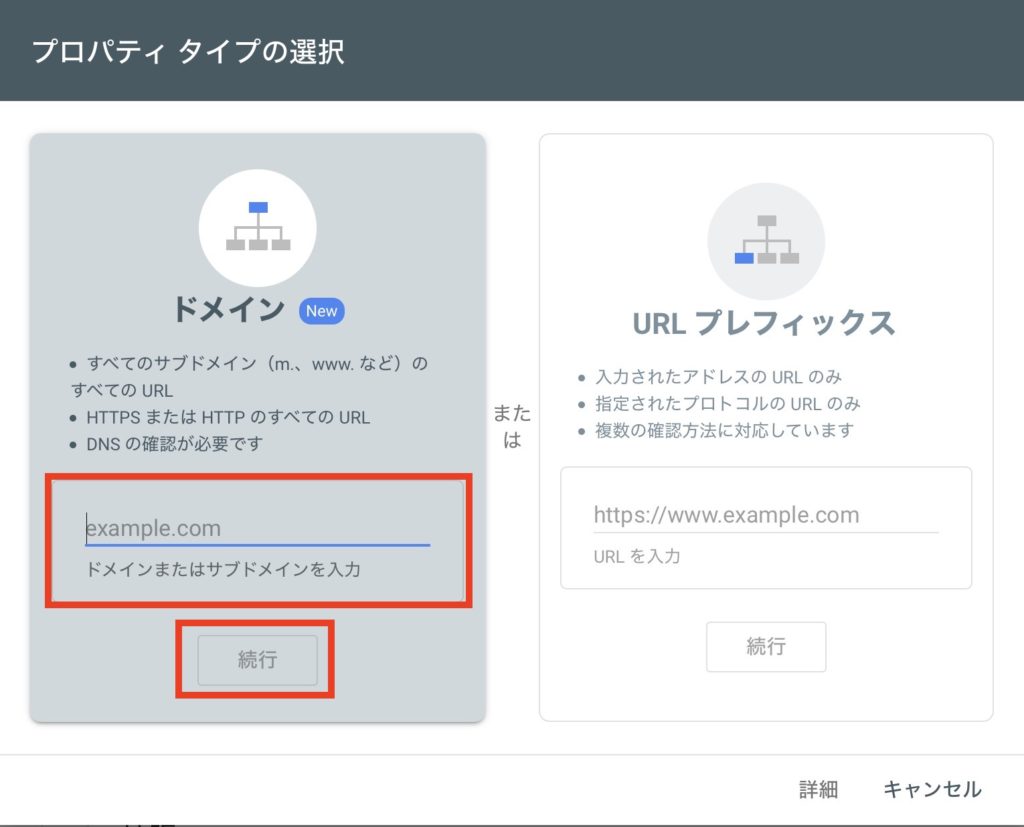
Search Consoleにアクセスすると、上記画面が表示されます。
もし表示されない場合は、「プロパティを追加」といったリンクを探してみましょう。
上記赤枠内に設定したドメイン名を入力します。www.の記述はなしでOKです。
例:naoto-biz.com
サイト所有権の確認
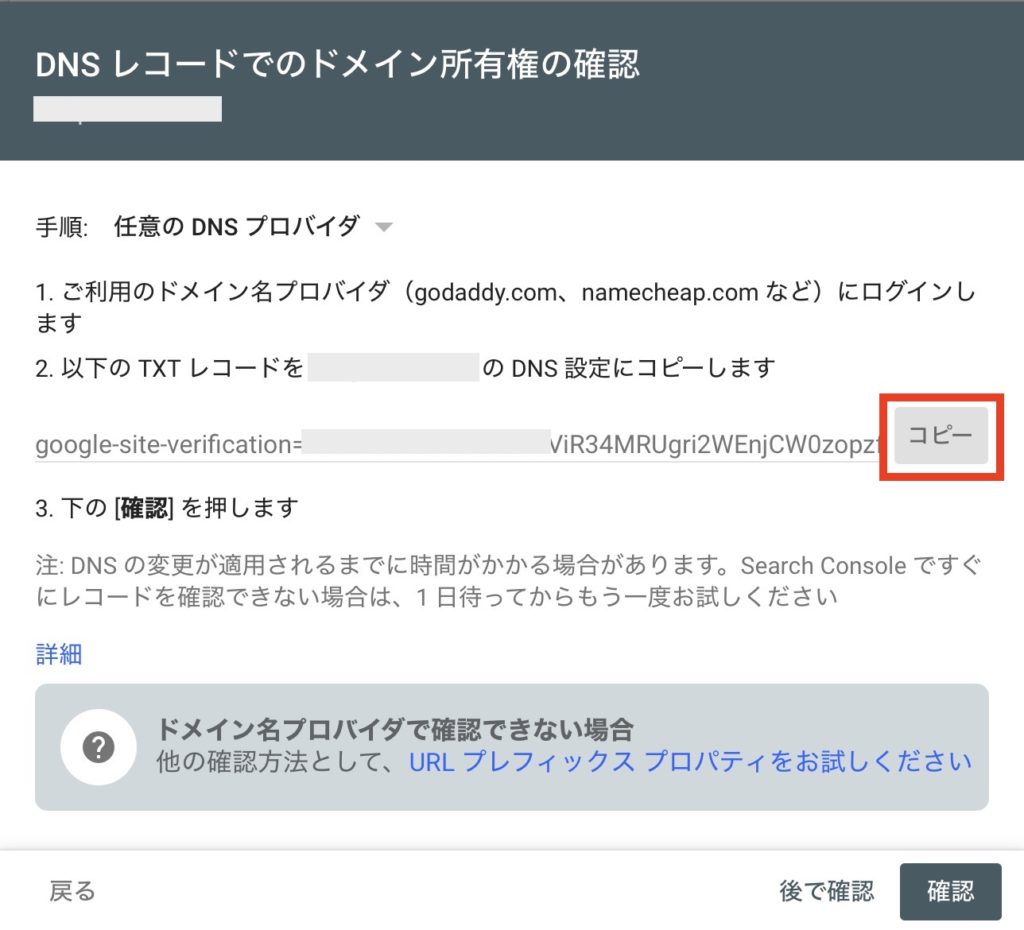
Googleからサイト所有権があなたにあることを確認することを求められます。
「コピー」ボタンをクリックします。
エックスサーバー のサーバーパネルにログイン
エックスサーバー 以外をご利用の場合は、お使いのレンタルサーバーのDNSレコード設定画面で同じように設定してください。
今回は、僕が推奨しているエックスサーバー のDNSレコード設定画面を使って説明をします。
最初にエックスサーバーのサーバーパネルにアクセスをしてください。
なお、上記からログインできない場合は、インフォパネルにログインして「サーバー管理」ボタンを押して入る方法もあります。
その後、DNSレコード設定画面を表示させます。
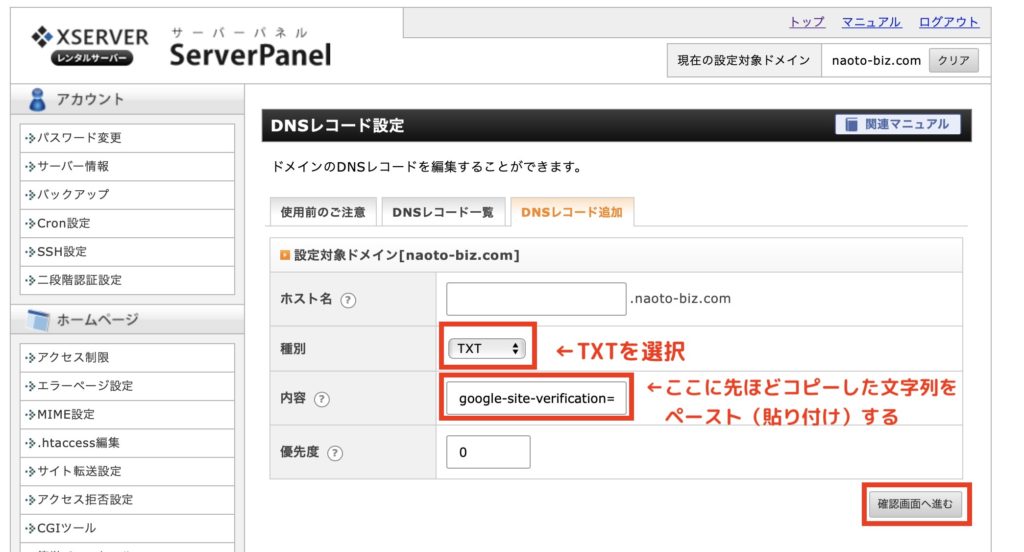
上記の画像の通り、設定を行います。
「確認画面へ進む」ボタンをクリックします。
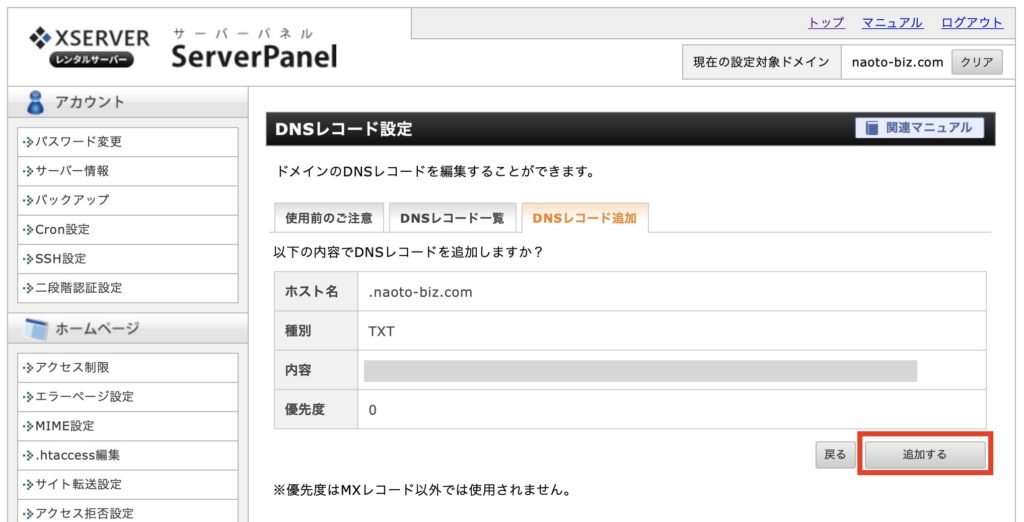
「追加する」ボタンをクリックします。
所有権確認が完了
Seach Consoleの画面に戻りまして、「確認」ボタンをクリックします。
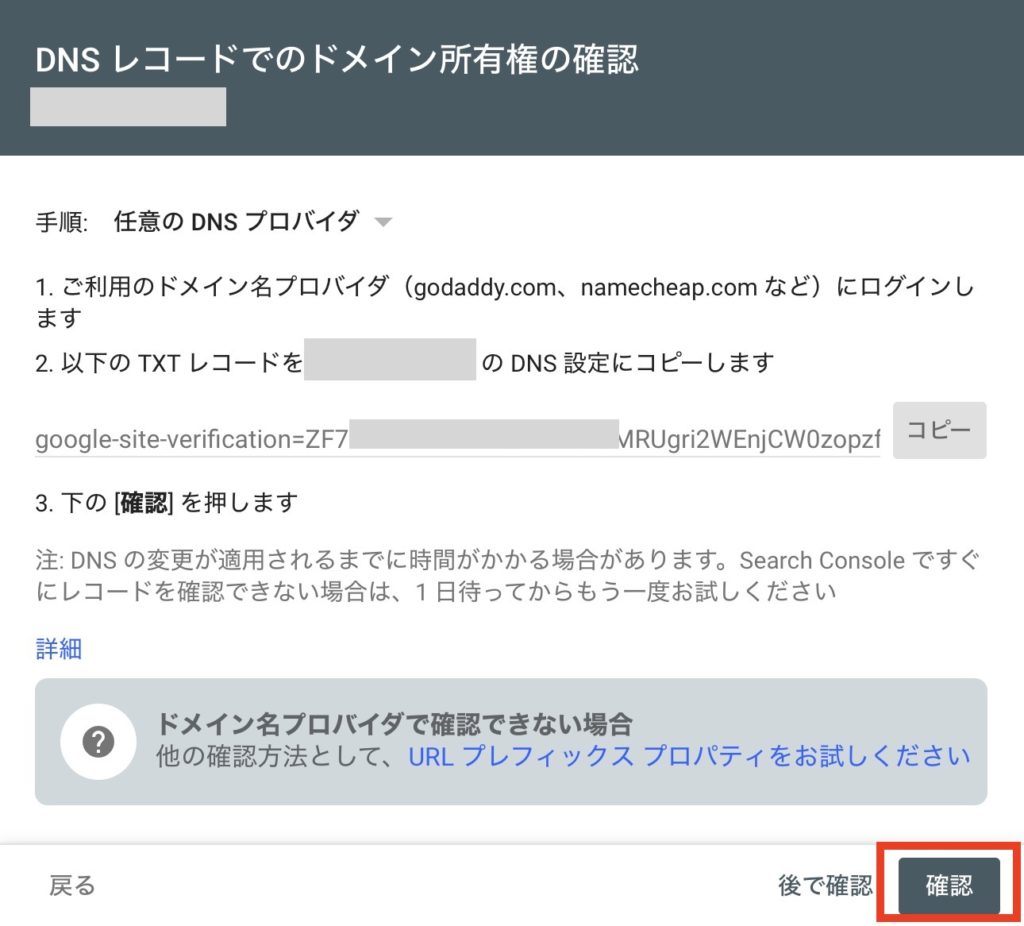
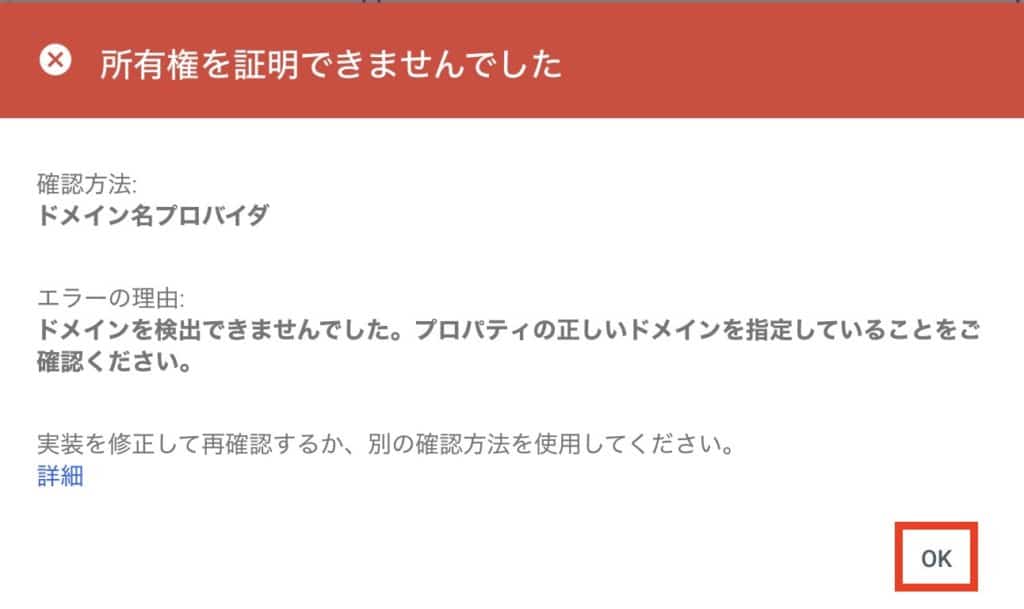
上記のように、「確認」ボタンを押した後にエラーがー表示される場合があります。
エラー内容は何パターンかあるようですが、エックスサーバー側の設定が反映するまで時間がかかっていることがほとんどです。
1〜2時間は、様子をみましょう。
それでもダメなら、設定に誤りがないか確認しましょう。
登録完了
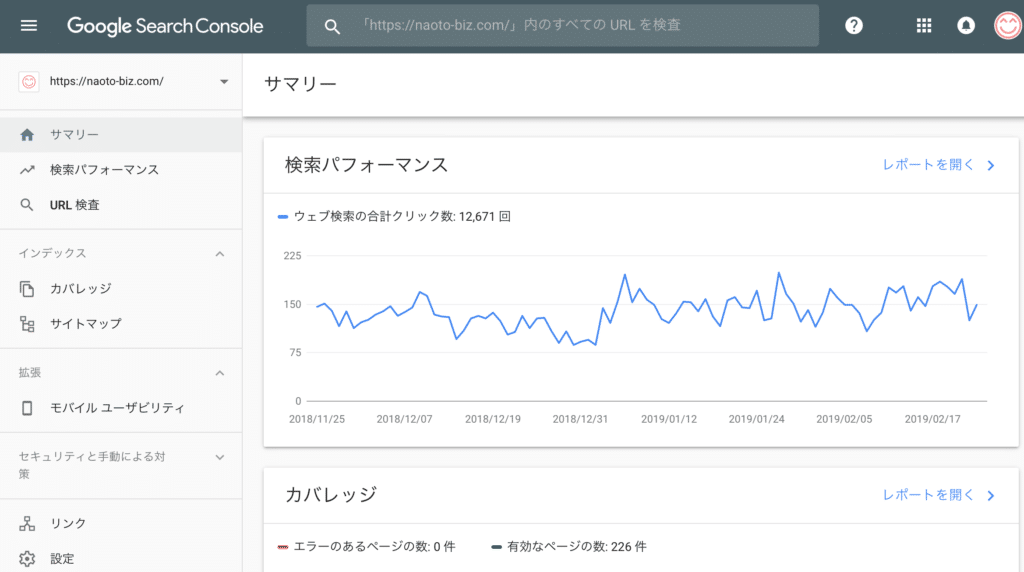
このようなページが表示されたら、Search Consoleの登録完了です。
なお、上記画像では青線グラフが表示されていますが、新規URLを登録した直後ですとグラフは表示されていないと思います。
Search Consoleの基本機能
Search Consoleを使用することで、自分のサイトがGoogleからどのように見られているか、検索結果状況、訪問者クエリといった細かいデータを取得することが可能です。
以下は、Search Consoleの代表的な機能となります。
検索クエリの把握
Google検索ユーザーの検索キーワードが分かります。どんなキーワードで検索されているのか分析すれば、どういうキーワードでページを作っていくべきかを考える参考にできます。
検索画面でのクリック率の把握
検索画面であなたのサイトが何位に表示され、またどれぐらいのクリック率であったかを把握することができます。ここで得られるデータは貴重で、これをもとにして調整していけば、効率よく集客をすることができるようになります。
インデックス状況
Googleが、ページをインデックスしているか確認することができます。
クロールエラーの確認
Googleがサイトをクロールした際にエラーが出ていなかったかを確認することができます。エラーが出ていると検索結果に表示されないなどのデメリットもあります。
インデックス登録申請をする機能「Fetch as Google」
Search Consoleのひとつの機能として「Fetch as Google」があります。
これは、Googleに対してインデックスの登録申請をする機能です。
例えば、新規ページを作成した際にはすぐにクローラーが来てくれるわけではないので、「Fetch as Google」でインデックス登録申請をして自らクローラーを呼びます。そうすることで早くインデックスされ、Google検索結果にも早く表示されるようになります。
インデックスの促進については、下記のページで詳しく説明していますのでご覧ください。
Webサイトの構造を把握する「サイトマップXML」の送信
Googleクローラーは、自動的にサイトを巡回してページをインデックスしてくれますが、Googleクローラー用にサイトマップXMLを作成しておけば、Googleは効率よく確実にクロールすることができるようになります。
Seach Consoleには、Googleに対してサイトマップXMLを送信する機能も備えていますのでこれはぜひやっていくといいでしょう。
サイトマップXMLの登録方法については、以下の記事でご説明しています。
Search Consoleを活用したアクセスアップへの取り組み
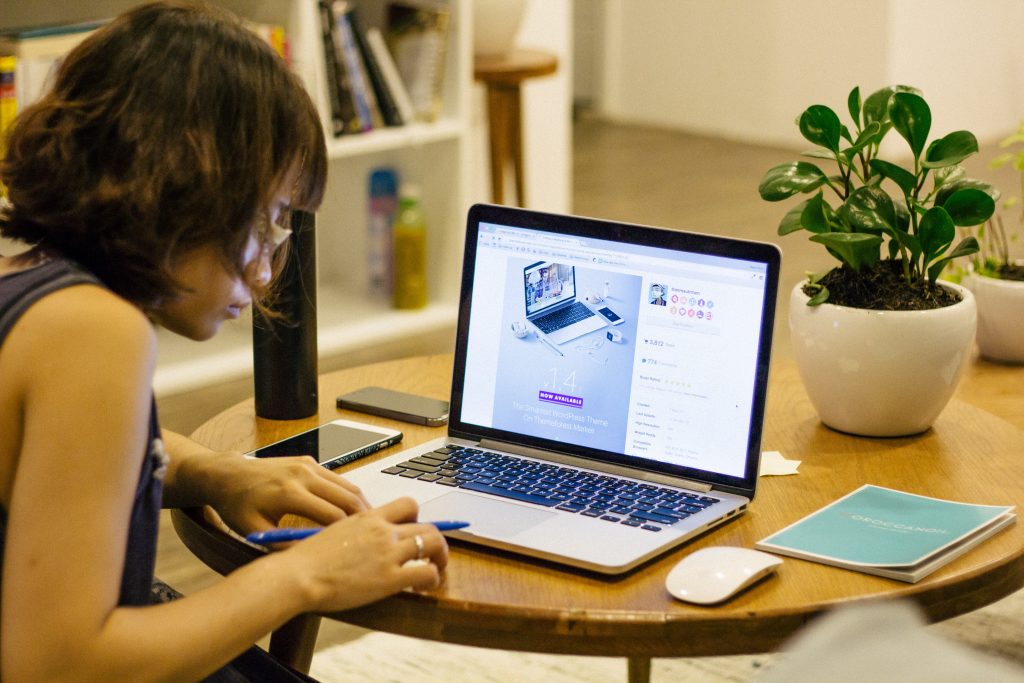
上記でご説明した通り、Search Consoleは、運営サイトの今を知ることができる重要ツールです。
ここで得られるデータを活用して、サイトを改善していくことでアクセスアップを目指すことも可能です。
以下の記事では、実際にSearch Consoleを利用して僕がどのようにアクセスアップを行なっているかをご紹介した記事です。
まとめ

Search Consoleについては、アフィリエイトで稼ぐ場合には必須のツールです。
また上でご紹介した「Search Consoleを活用した記事修正」は、アクセスアップのみならず、訪問者ニーズの取り込みも同時に行うことになります。
アフィリエイトで大きく稼ぐために記事修正は必要なことです。ページを育てる感覚で取り組めば、収入アップに繋がります。キッチリやっていきましょう。
最後までお読みいただきありがとございました!







