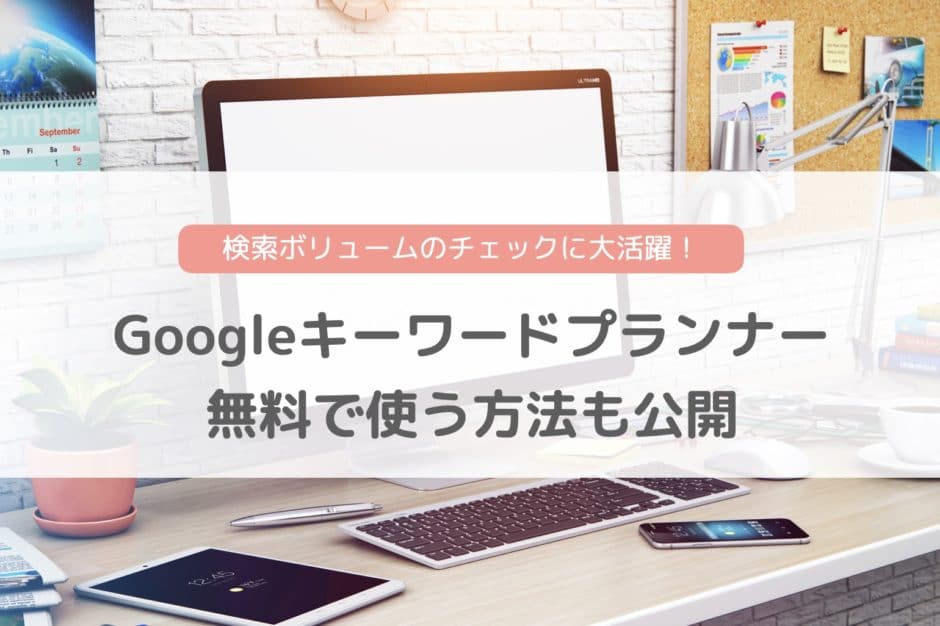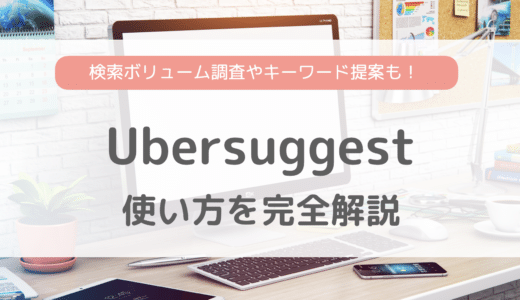本記事では、Googleが提供する「キーワードプランナー」でできること、またキーワードプランナーを無料で使う方法について解説します。
「キーワードプランナー」は、Google広告に出稿する人向け(広告を出して集客したい人向け)に提供されているキーワード系のツールです。
本来は、広告出稿する人向けのツールなのですが、実はGoogle広告アカウントを登録すると無料で使うことができます。
そのためGoogle広告アカウントを作ることで、キーワードプランナーを使う人が多いです。僕もそうしています。
無料で使うには、少々コツがいります。
これからお伝えする内容を参考にGoogleアカウントの登録を進めてみてください。
本記事では、無料で使う方法をご説明しますが、設定に不備があると請求が発生する恐れもあります。また登録後にGoogleは登録クレジットカードが有効かどうか請求をかける場合があります。僕の場合は「0円」で請求が来ました。そういうことも知っておいてください。またGoogle広告画面は、頻繁(毎月と言ってもいいぐらい何度も変更されます)に変更されます。本記事の内容を最新に保つよう努力はしていますが、画面だったり、Googleサービス仕様が変更になっている場合も考えられます。自己責任のもと登録をしていただきますようお願いします。
目次
キーワードプランナーでできること
キーワードプランナーでは、検索ボリュームを調べる、関連キーワードを調べることができるGoogleが提供しているツールです。
キーワードプランナーでできること
| Goole広告アカウント | なし | あり (広告出稿停止) |
あり (広告出稿) |
| 検索ボリュームを調べる (数値詳細) |
不可 | 不可 | 可 |
| 検索ボリュームを調べる (数値ざっくり) |
不可 | 可 | 可 |
| 新しいキーワードを見つける | 不可 | 可 | 可 |
検索ボリュームを調べる
以下のように指定してキーワードにおけるGoogleの月間平均検索ボリューム(検索回数)を調べることができます。
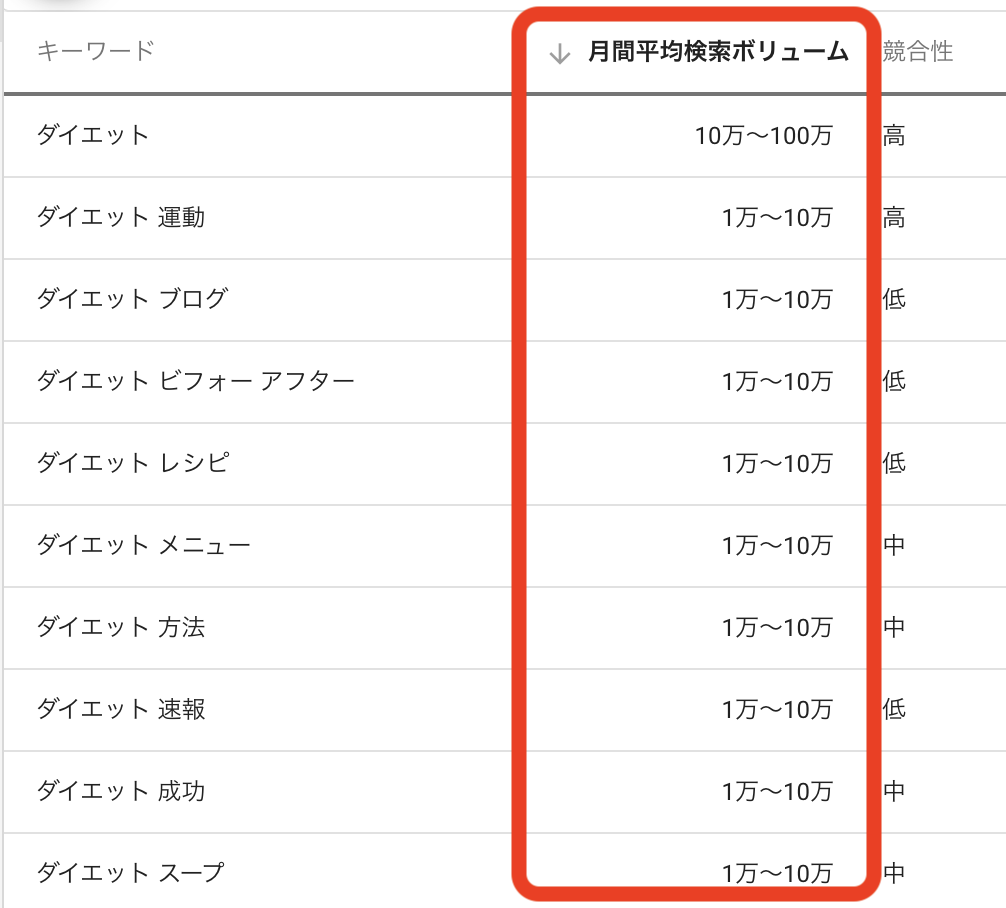
上記は、検索ボリュームの幅が1〜10万回とザックリ表示されます。
Google広告のアカウントを登録して、広告出稿を停止しているケースでこのように表示されます。(広告を出すとお金がかかるので、広告を自分で止めます)
しかし、お金をかけてGoogle広告を出稿すると、正確な数値を知ることができます。
 鶴村直人
鶴村直人
検索ボリュームが8000回だと記事を書かない、10,000回だと記事を書くみたいなことはないと思うんですよね。
新しいキーワードを見つける
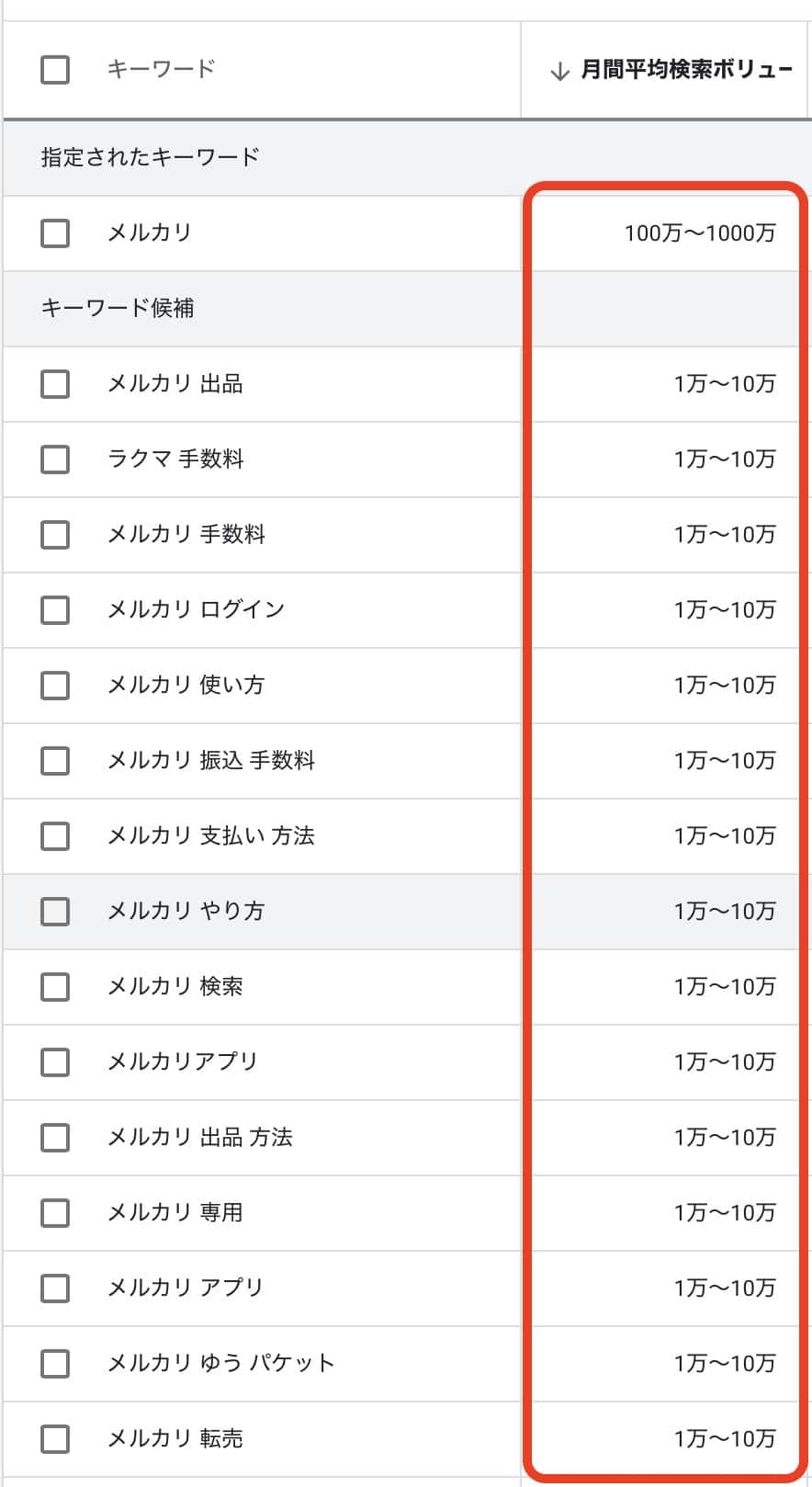
キーワードを1つ入力すると、関連したキーワードを表示してくれる機能です。
これも広告出稿用の機能なのですが結構使えます。
例えば「メルカリ」と検索すると、メルカリから始まるキーワードと検索ボリュームが920組み分、表示されました。
キーワードプランナーを使えるようにするための手順
- Googleアカウント作成
- Google広告アカウント作成
- キーワードプランナーを使う
キーワードプランナーは、Google広告を出向する人向けに提供されているツールです。
そのためGoogle広告アカウントの作成が必要です。
1.Googleアカウント作成
Googleアカウントをお持ちでない場合は、以下のリンクからアカウントの新規作成をします。
Googleアカウントをお持ちの場合(つまりGmailをお持ちの場合)は、Goole広告
 2.Google広告アカウント作成
2.Google広告アカウント作成
次にGoogle広告アカウントを作成します。
ここで大事なことを知って欲しいです。
Google広告アカウント作成では、「人によって求められる入力項目」が違います。
以下は、一般的な入力項目です。
もし、この通りでなくても焦らず、求められている情報を入力して登録を完了させるといいです。
では進みましょう。
Googleアカウントにログインした状態で「Google広告」のページにアクセスをします。
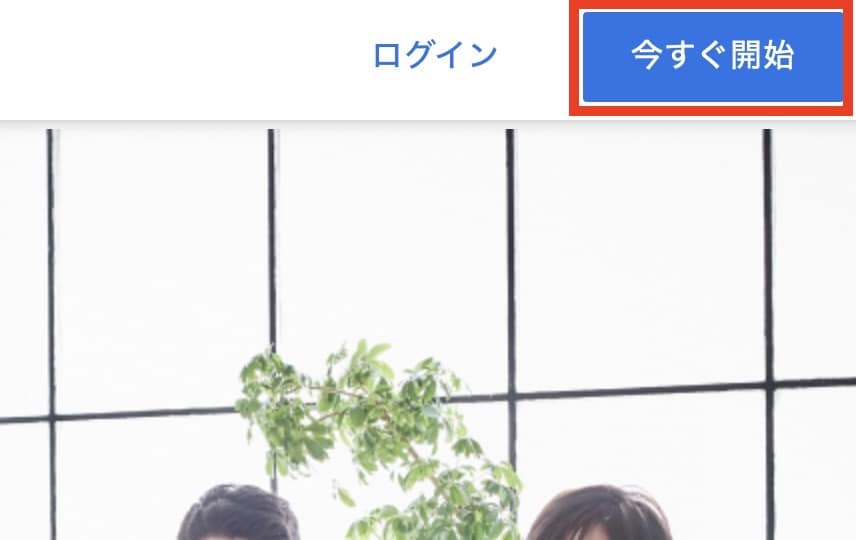
画面右上の「今すぐ開始」をクリック。
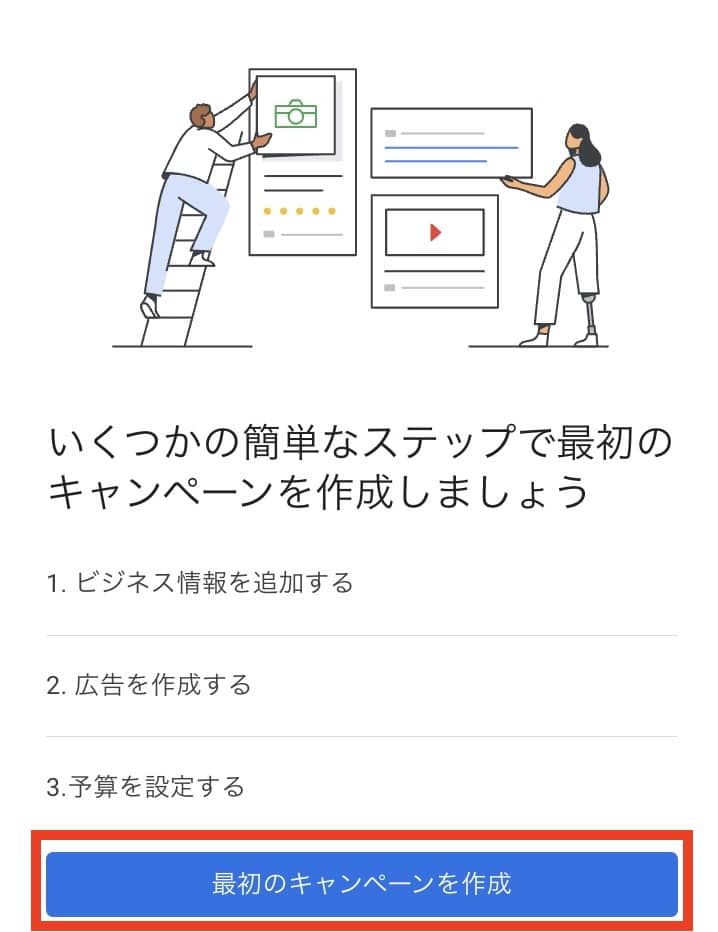
「最初のキャンペーンを作成」をクリック
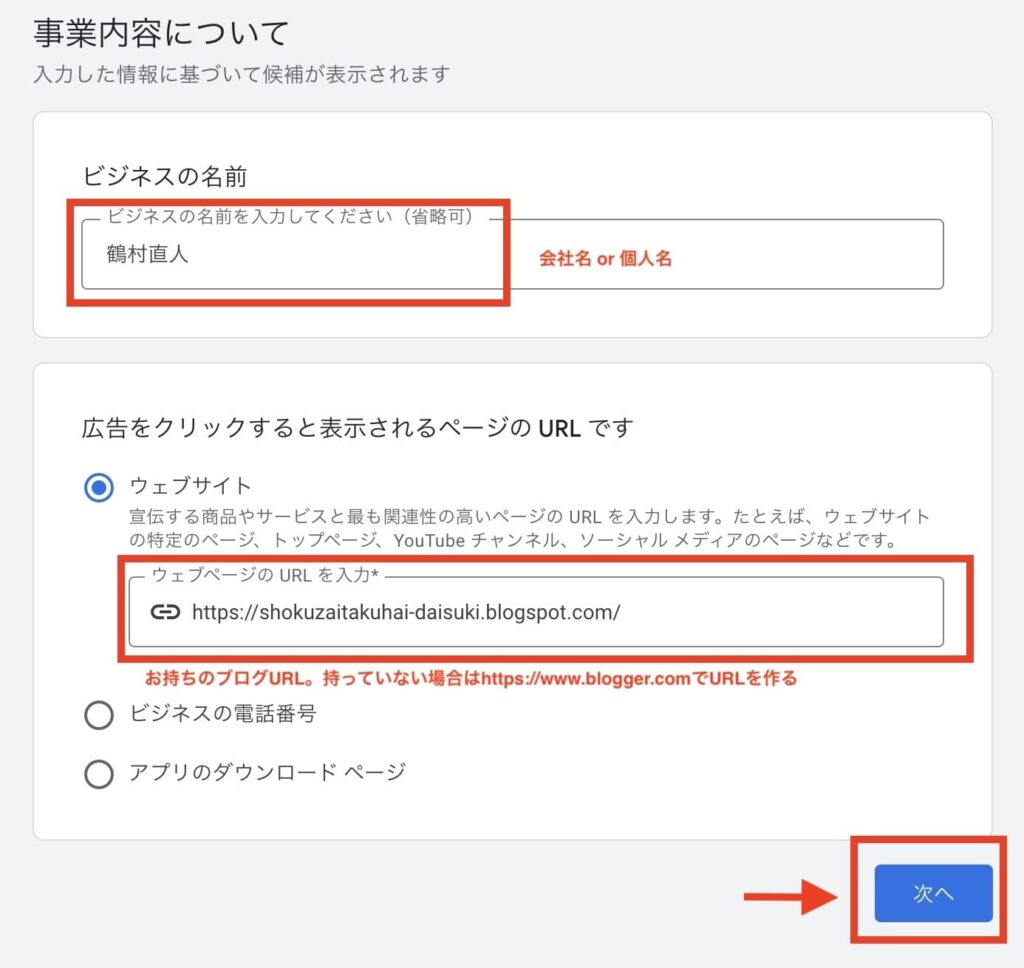
「ビジネスの名前」は任意。入力する場合は個人名 or 会社名を入力します。
ウェブサイトの欄は、あなたがお持ちのブログURLを書いてください。
ブログURLを持っていない場合は、blogger(https://blogger.com)で無料ブログを作ることで先にURLを作っておくといいです。
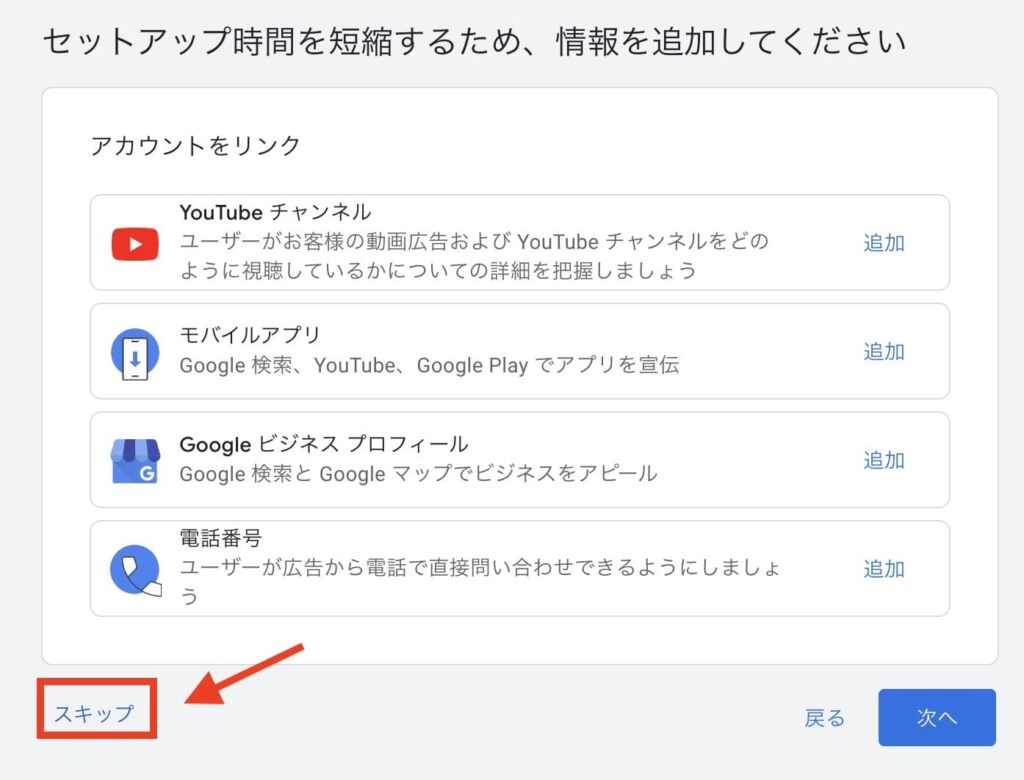
「スキップ」を選択
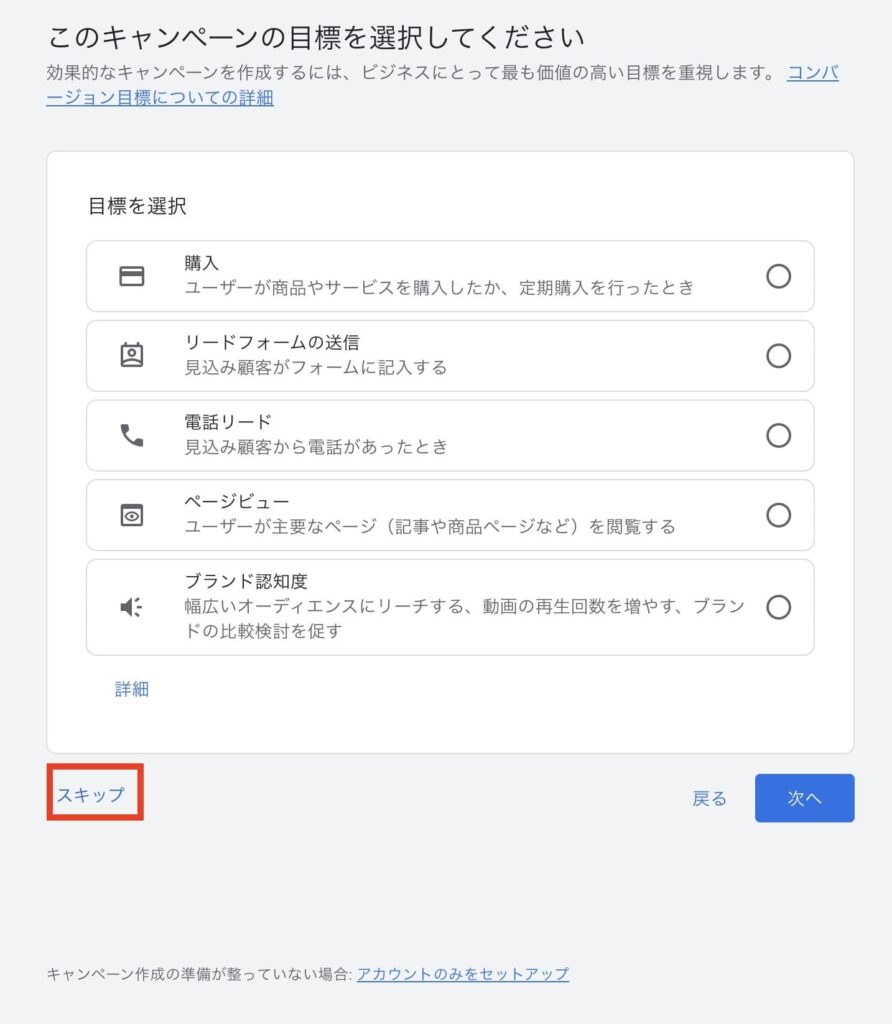
「スキップ」を選択。
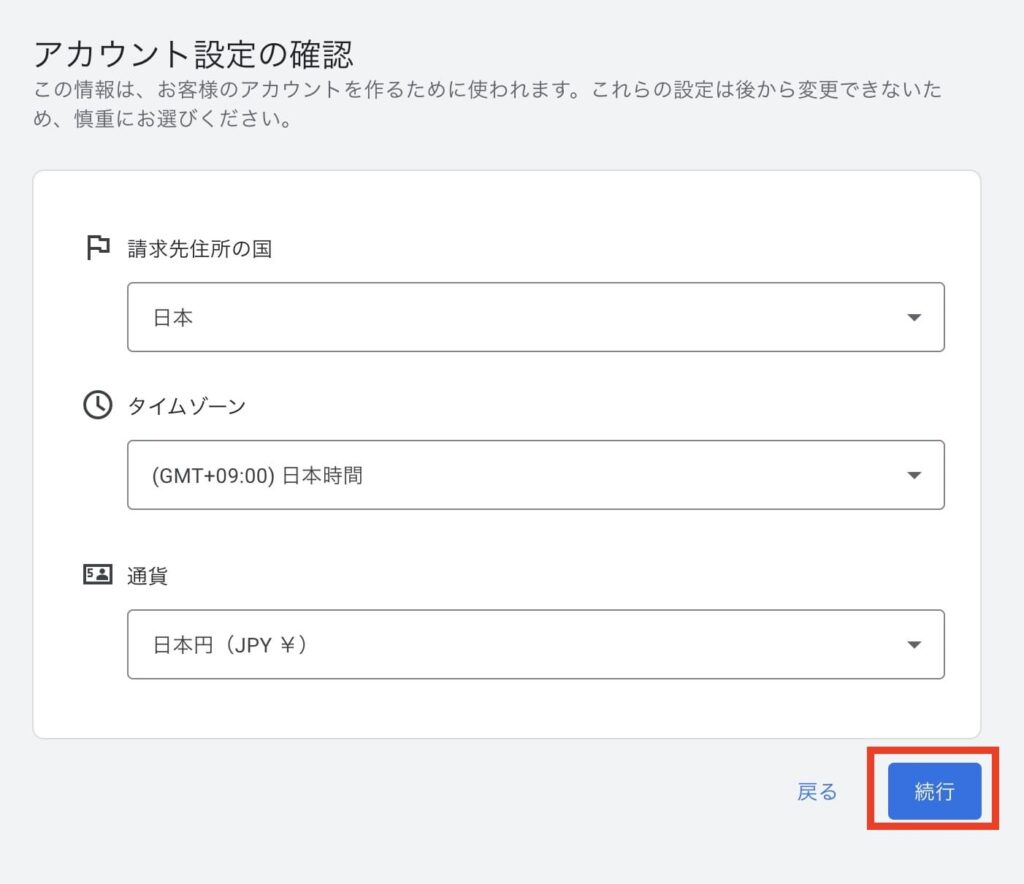
「続行」をクリック
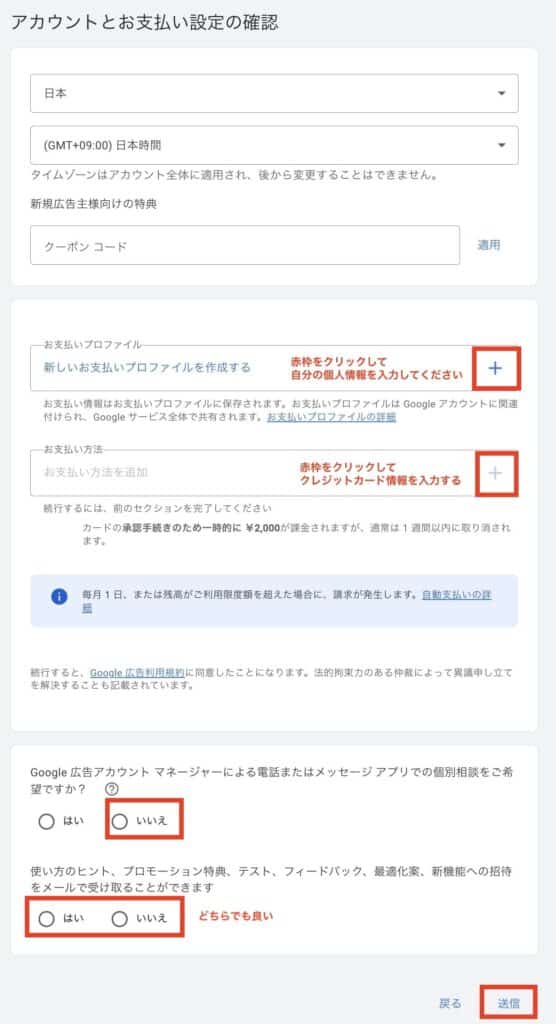
お支払いプロファイルを作成してください。
お支払い方法(クレジットカード)を登録してください。
求められている情報を入力したら「送信」をクリック。
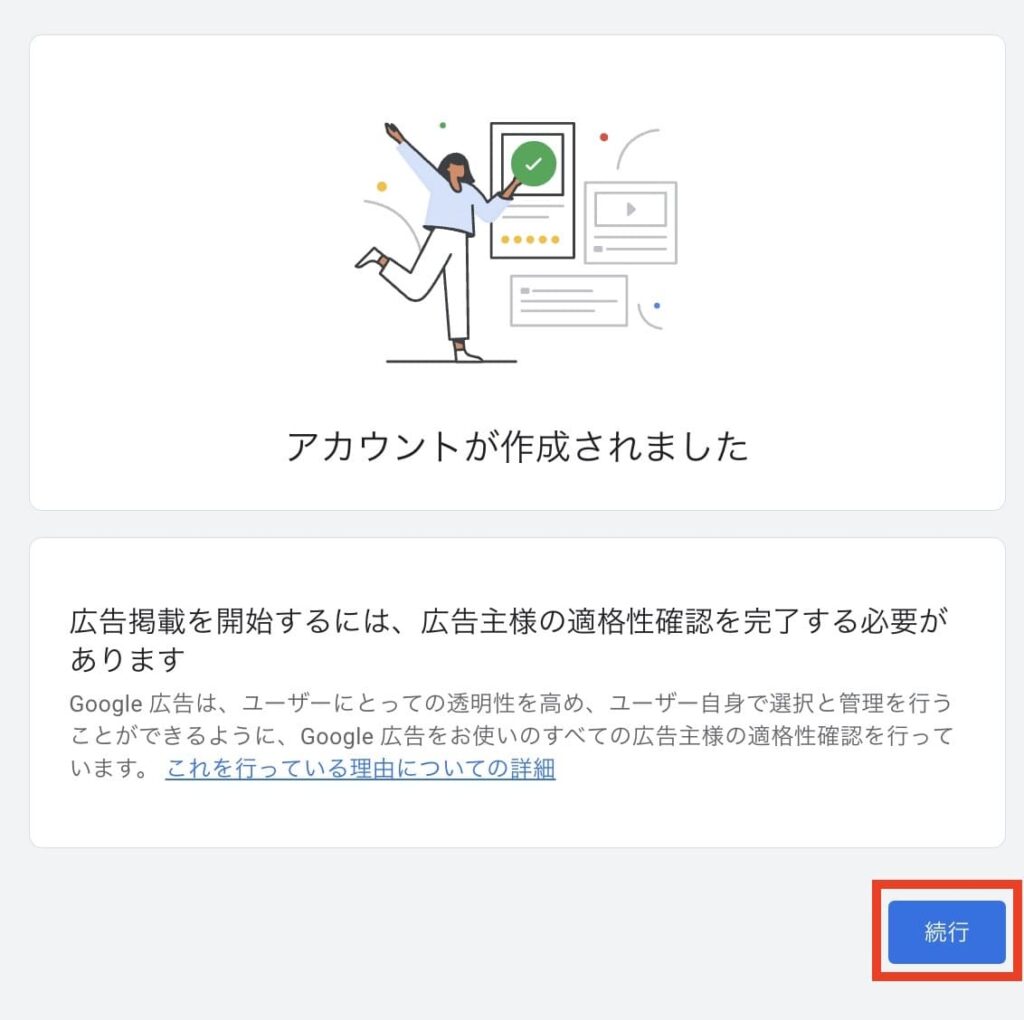
「次へ」
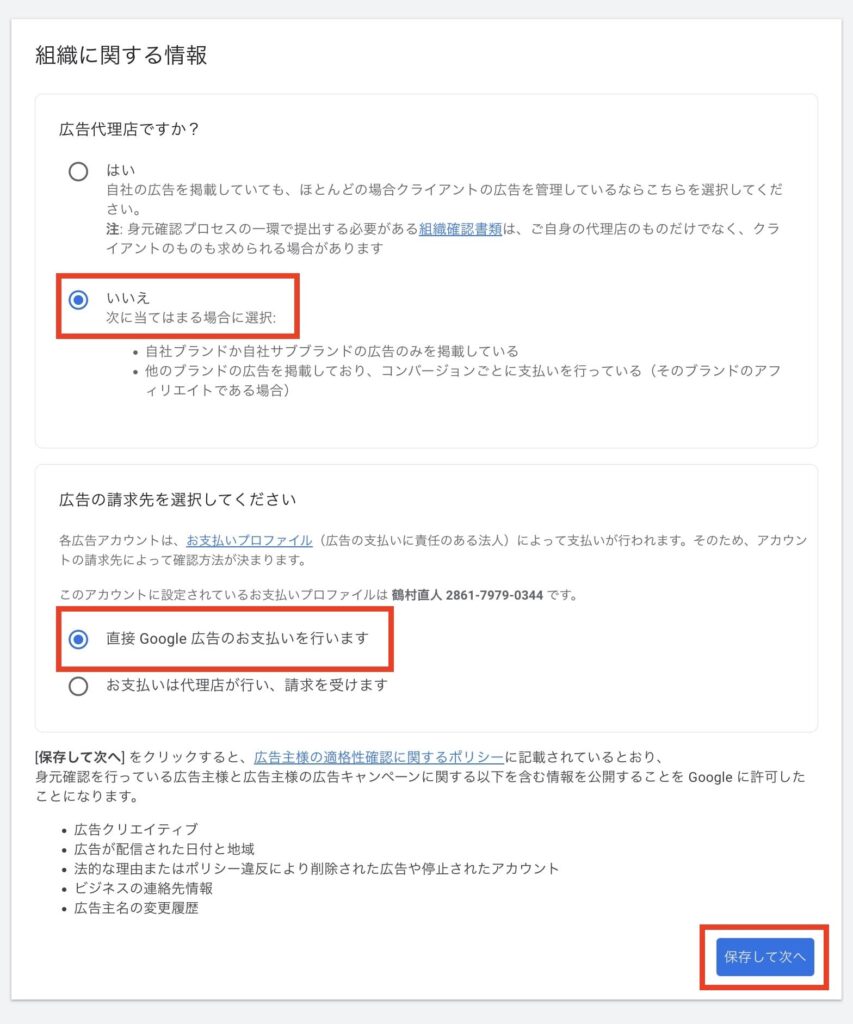
「保存して次へ」
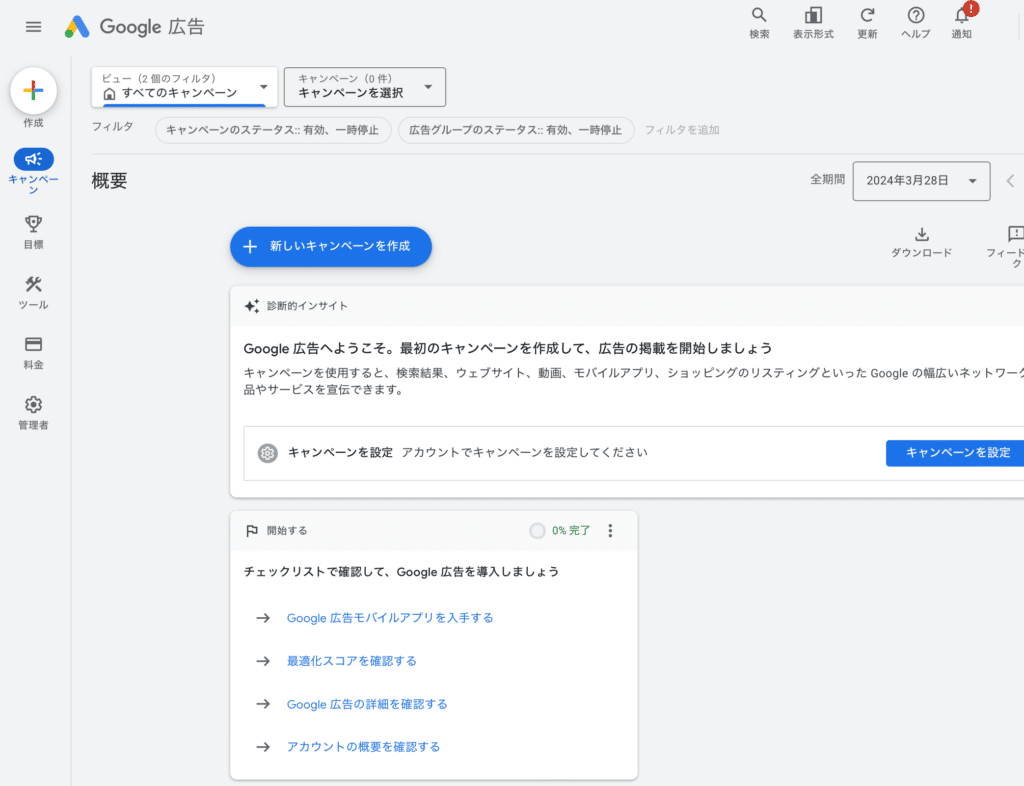
アカウント登録が完了し、Google広告のメインページが表示されました。
3.キーワードプランナーを使う

左メニュー「設定」→「キーワードプランナー」をクリック。
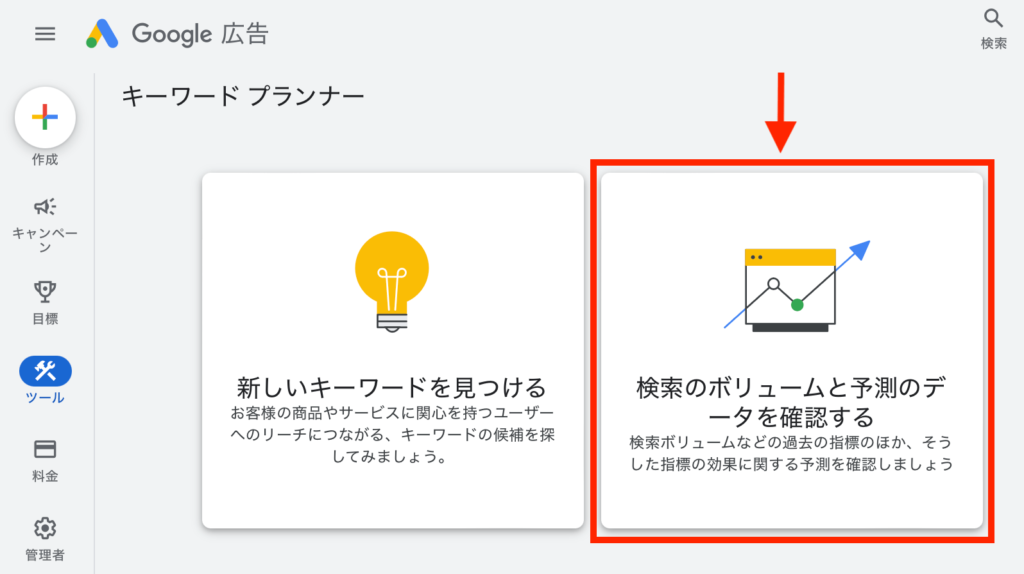
「検索のボリュームと予測のデータを確認する」をクリック。
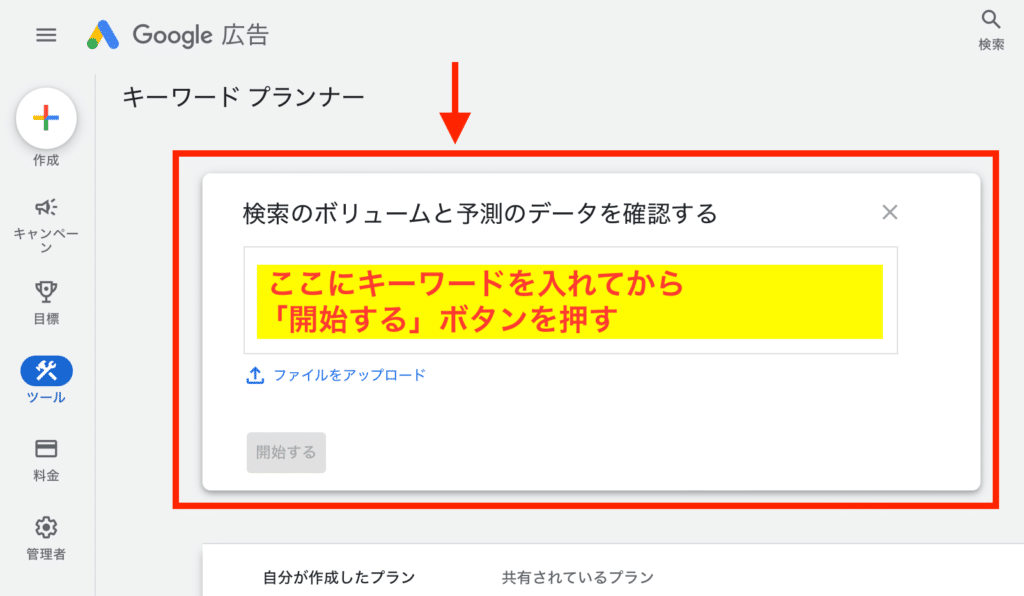
上記の赤枠内にキーワードを入れて「開始する」ボタンを押すと、キーワードの検索ボリュームを確認することができます。
おまけ:Google広告アカウント作成(別パターン)
Google広告アカウント作成では、「人によって求められる入力項目」が違います。
以下は別パターンです。
こういう画面が出てくることもありますが、基本的には求められている情報を入力して登録を完了させるといいです。
では進みましょう。
Googleアカウントにログインした状態で「Google広告」のページにアクセスをします。
Googleアカウントにログインした状態で「Google広告」のページにアクセスをします。
→Google広告のサイトはこちら
画面右上の「今すぐ開始」をクリック。
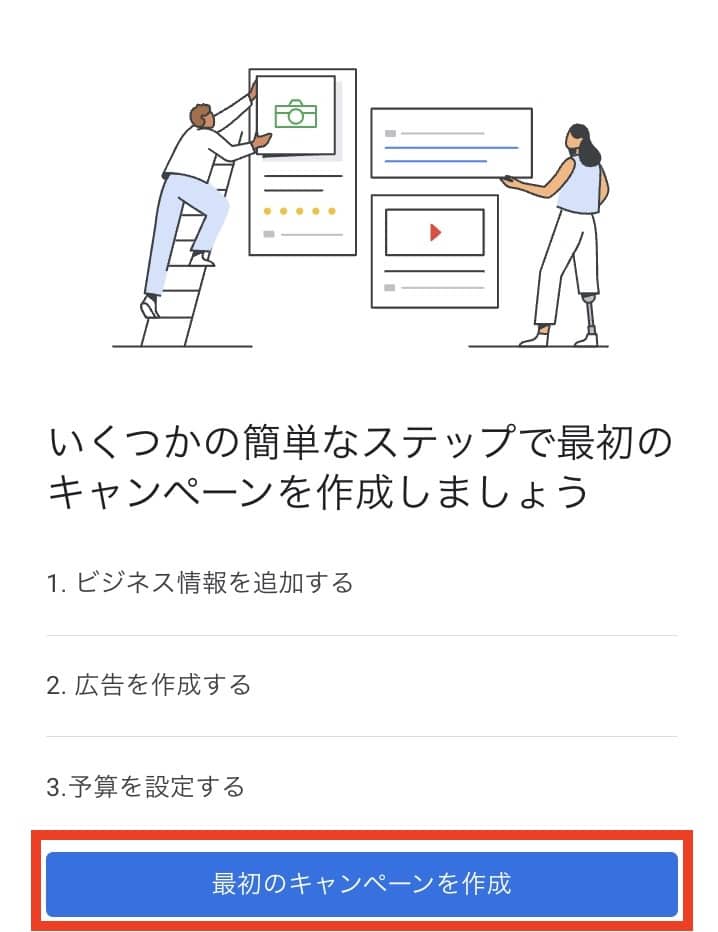
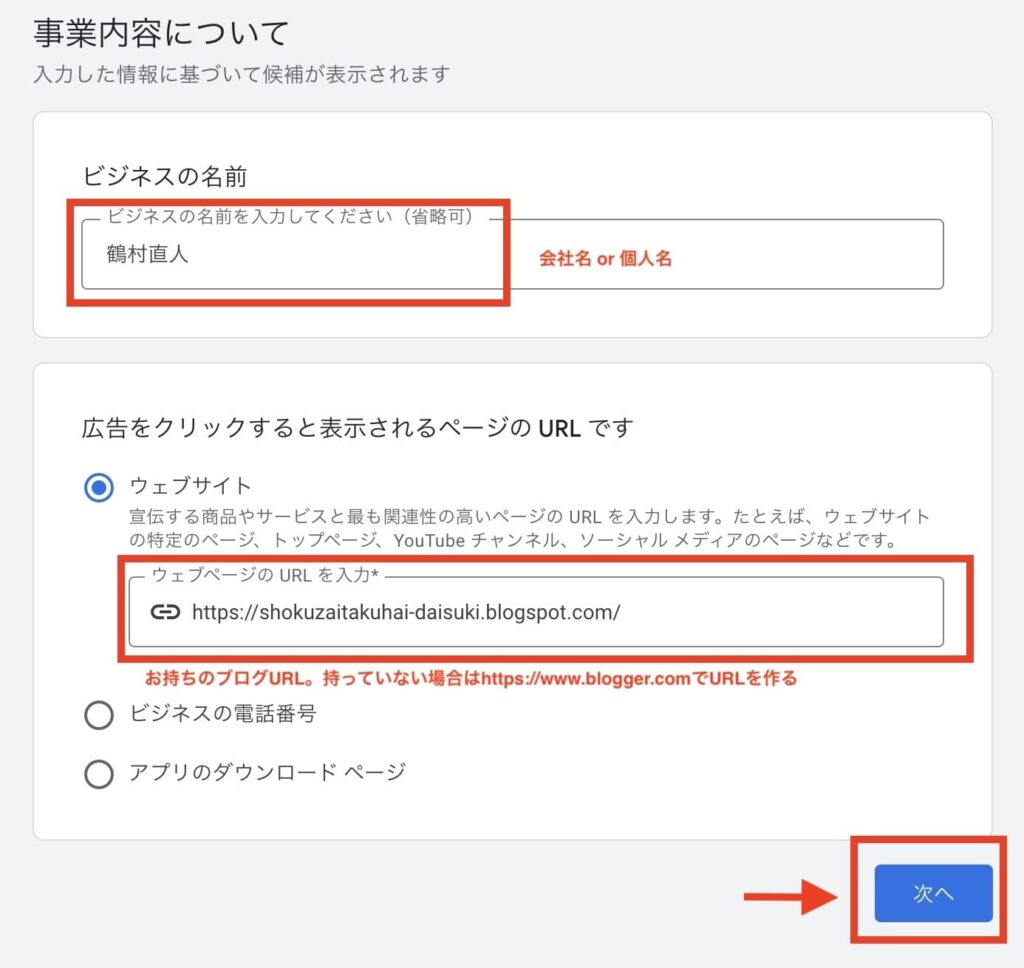
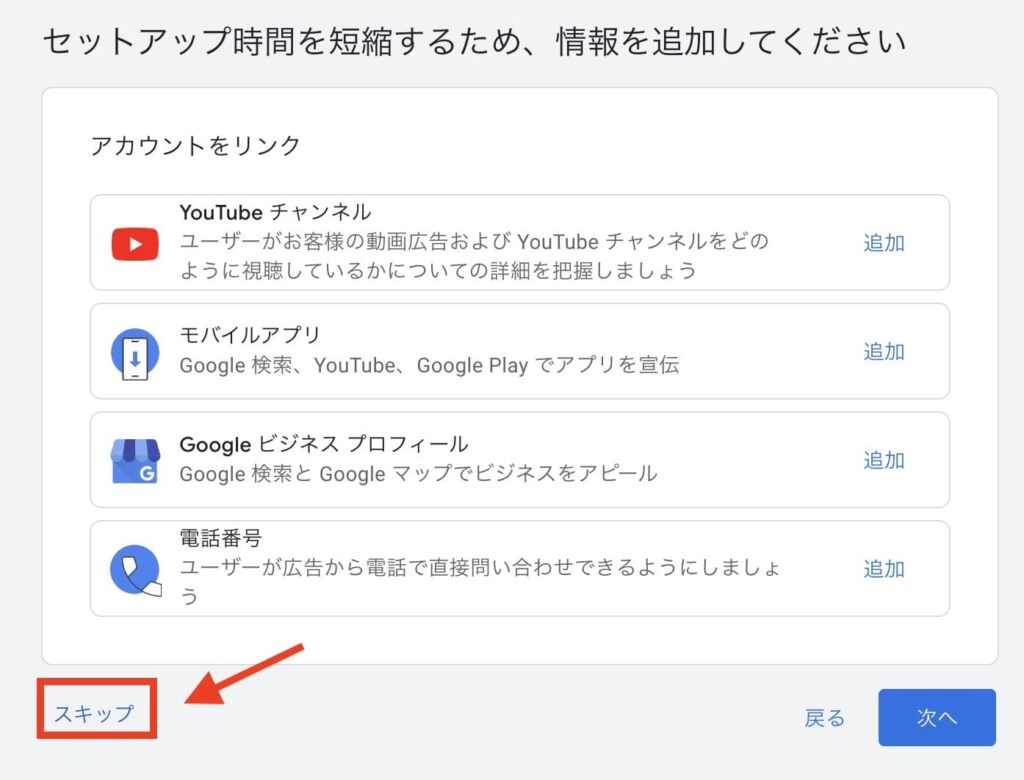
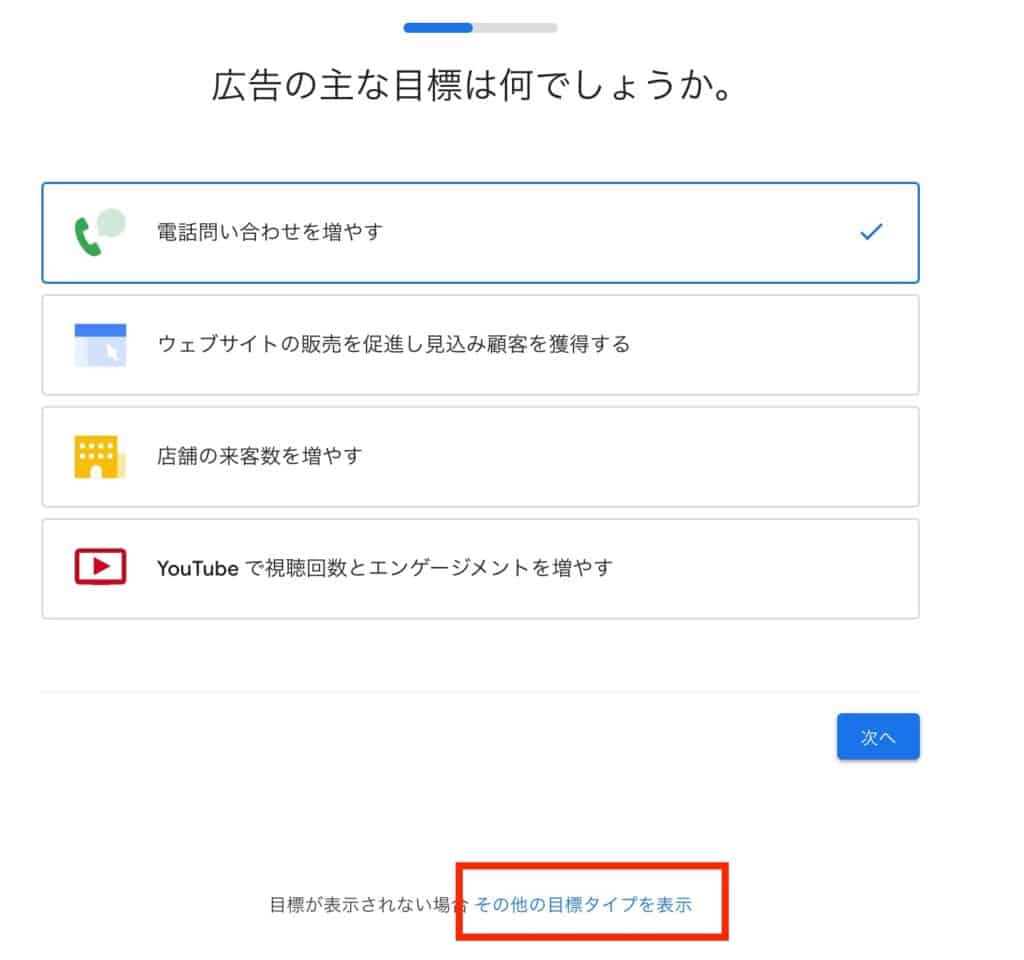
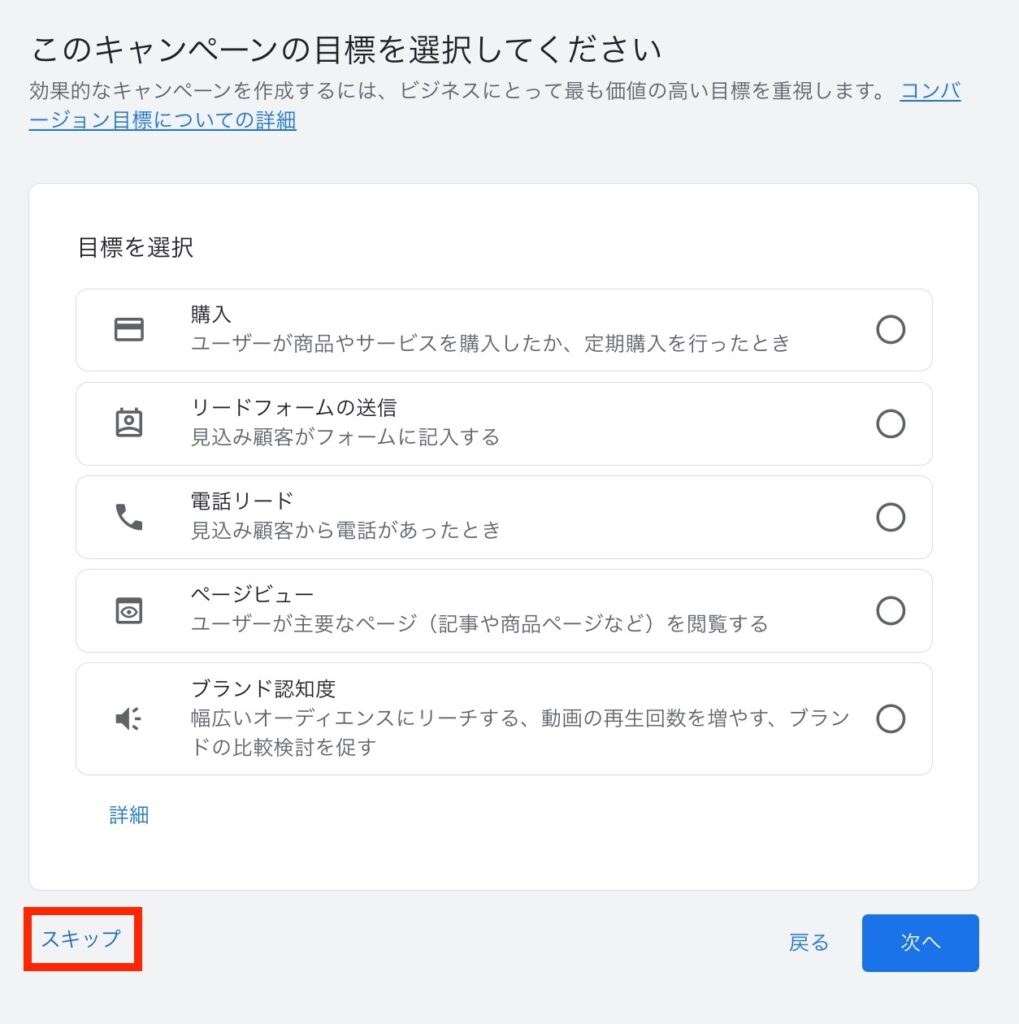
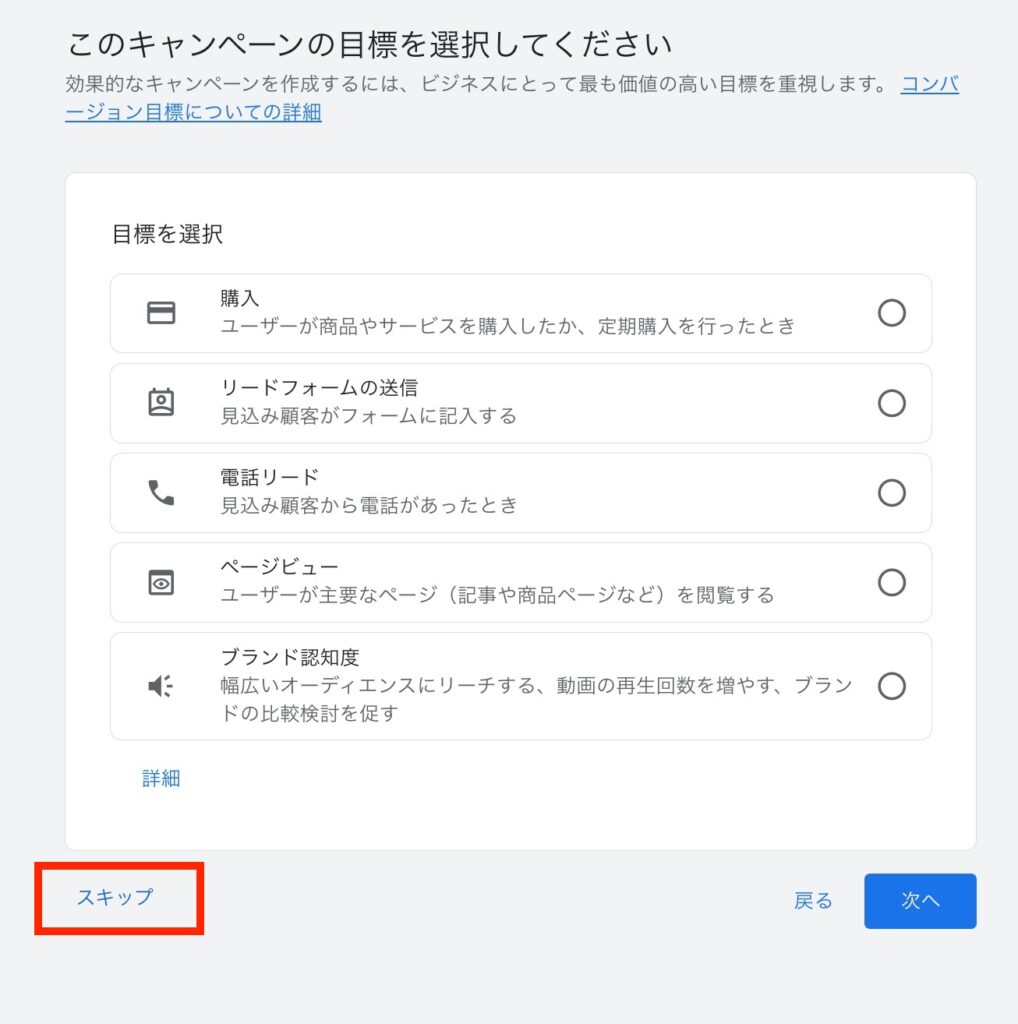
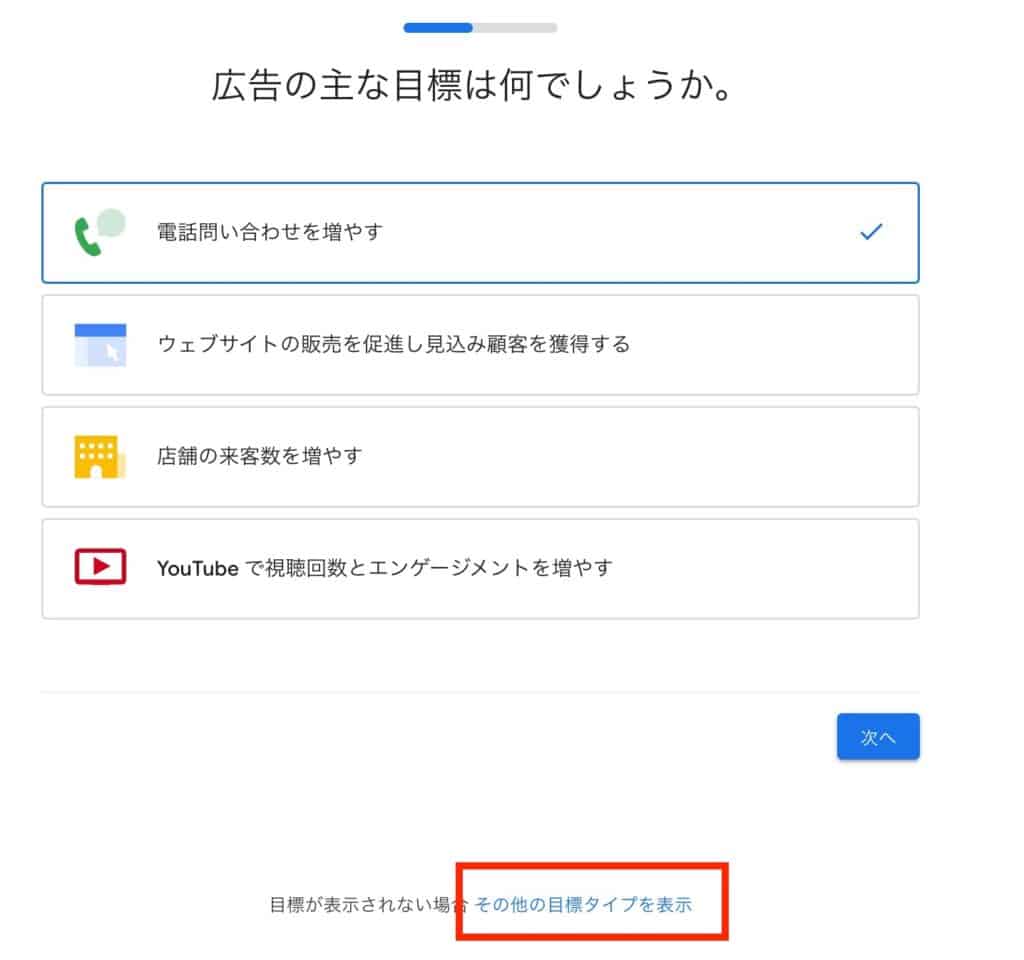
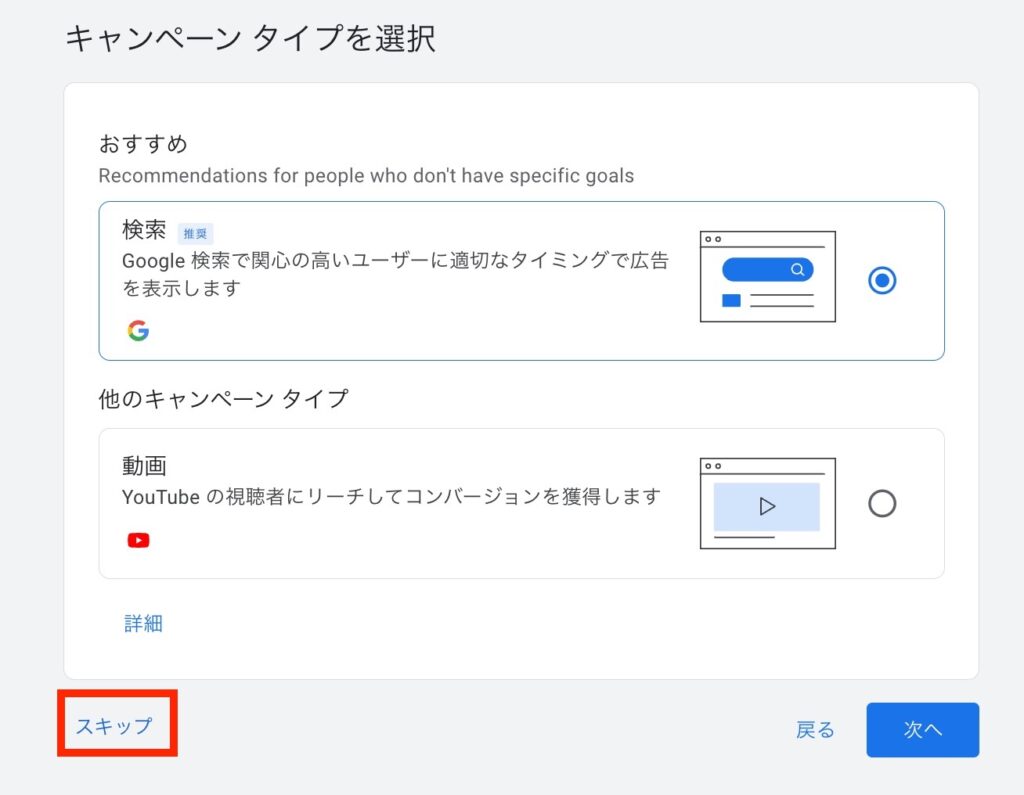
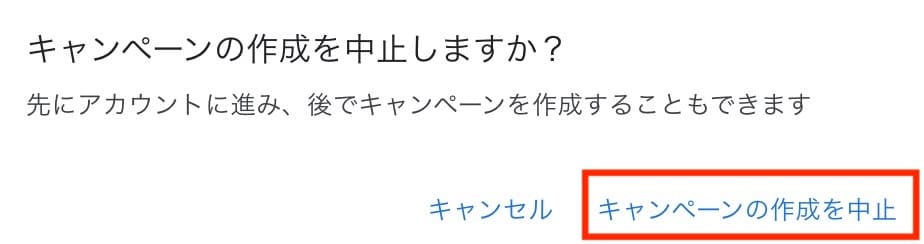
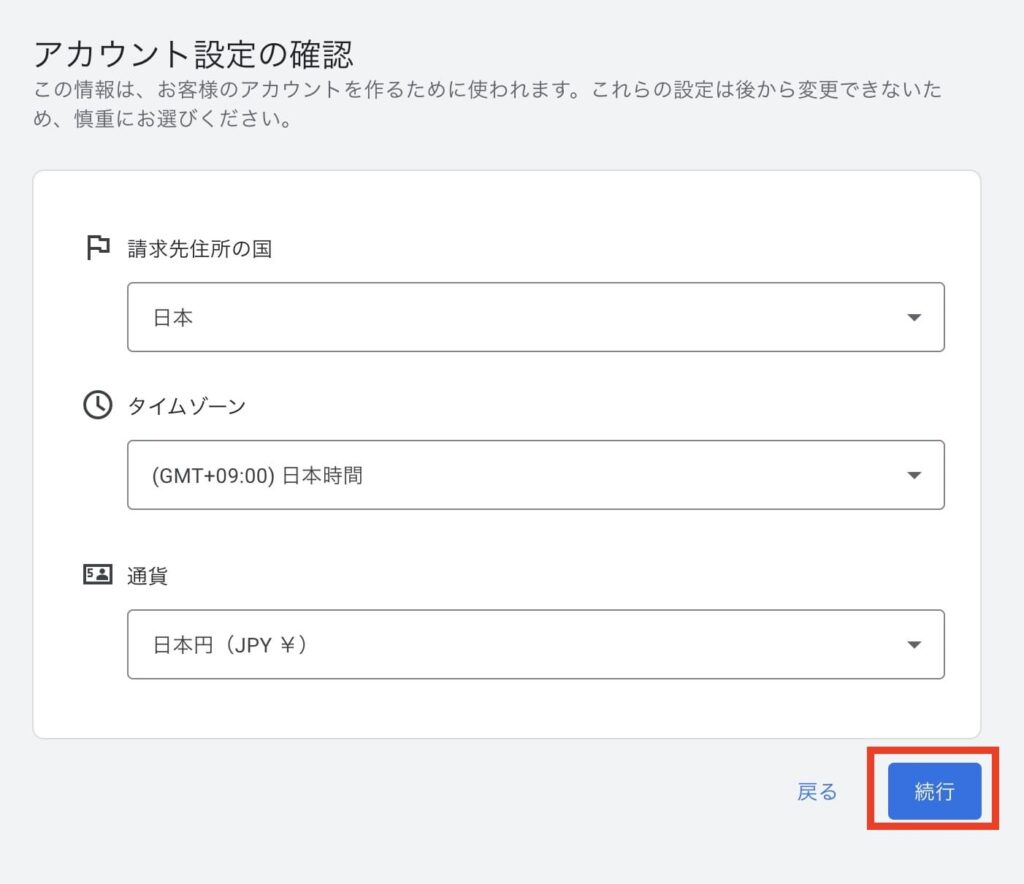
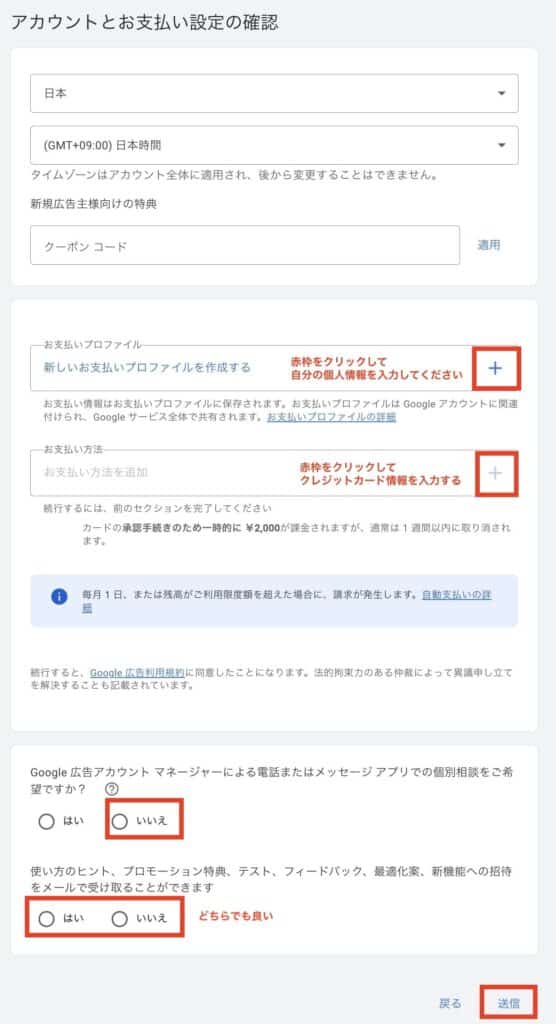
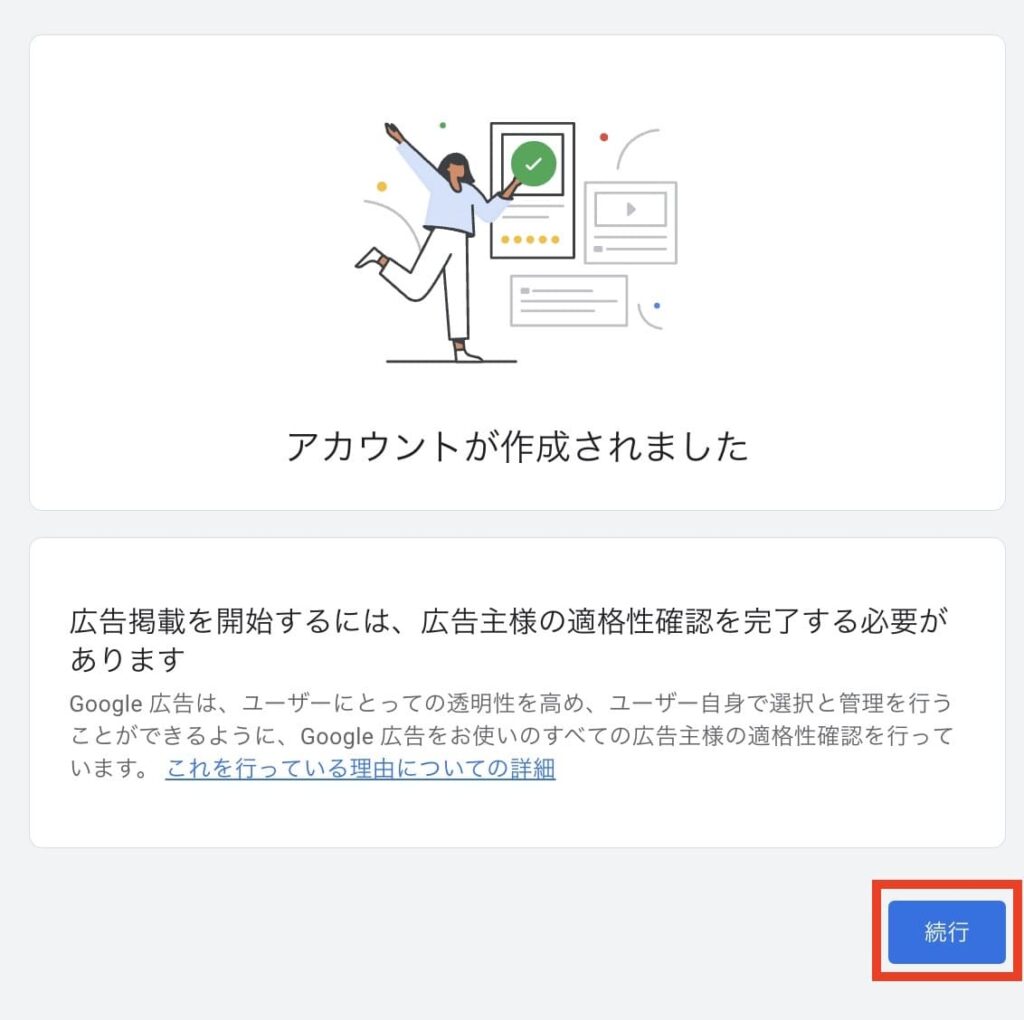
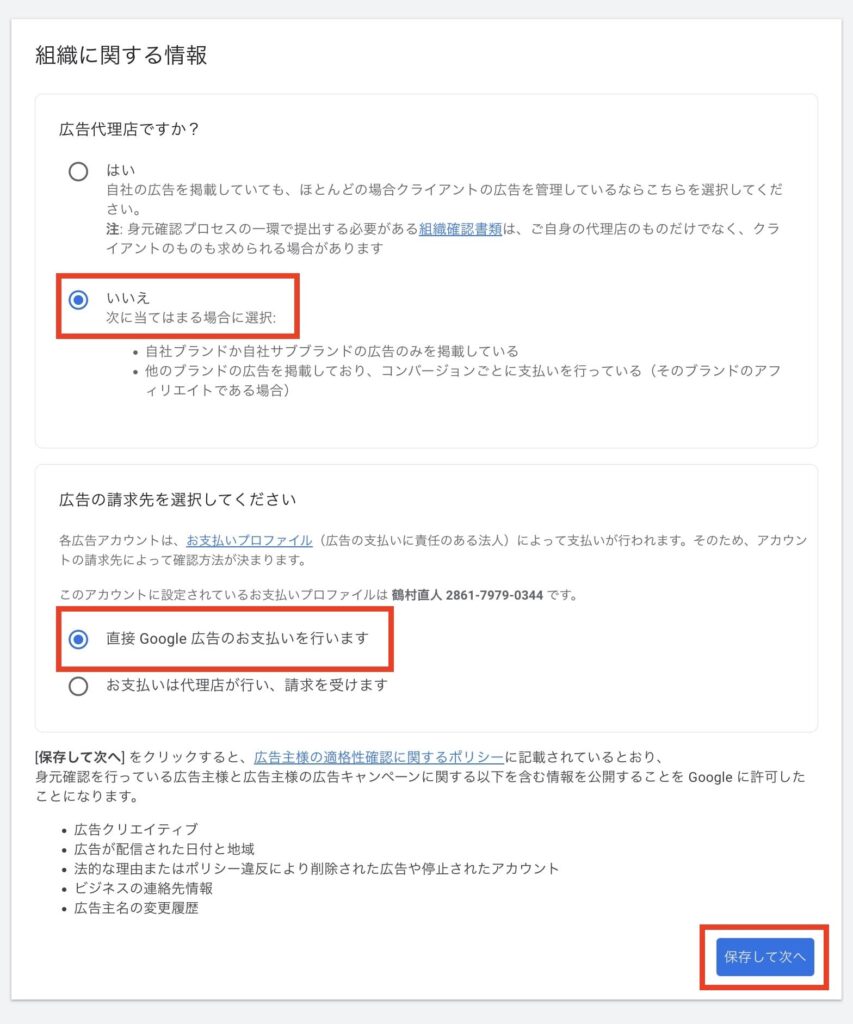
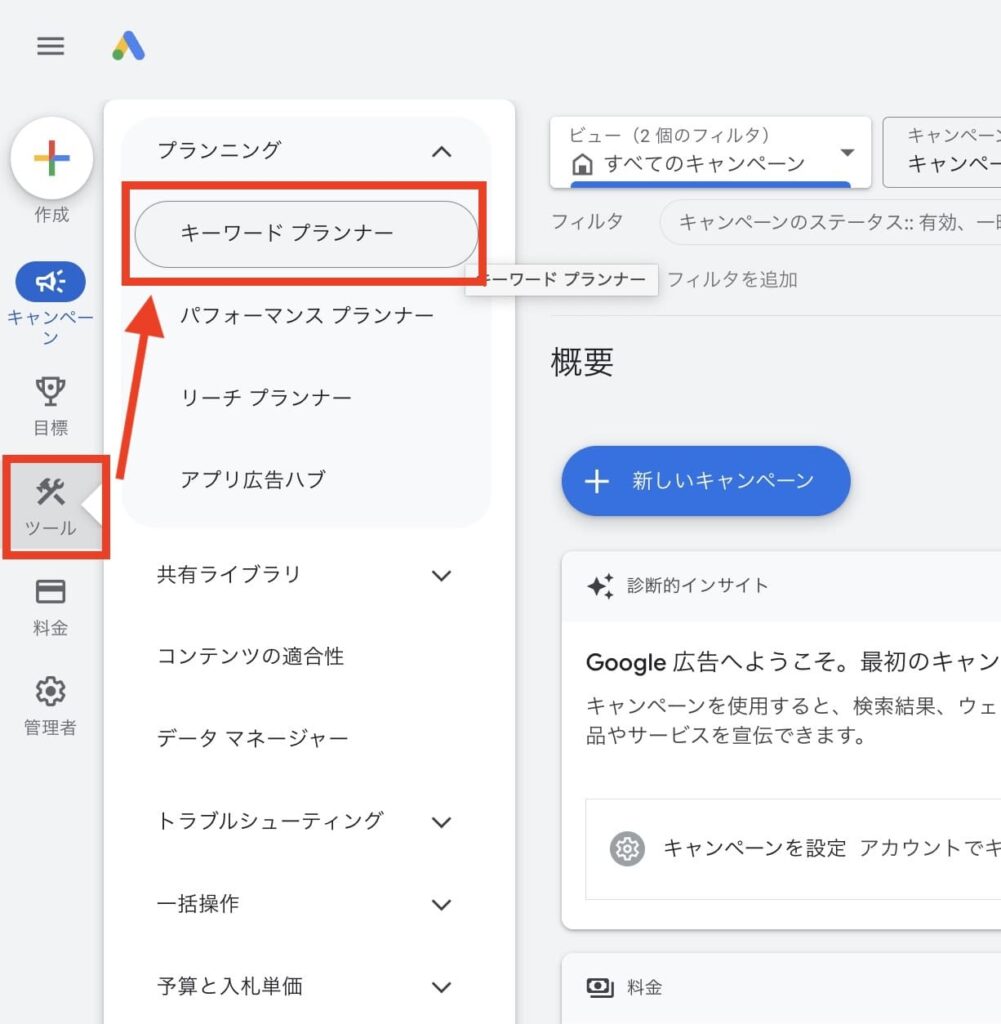
左メニュー「設定」→「キーワードプランナー」をクリック。
「検索のボリュームと予測のデータを確認する」をクリック。
上記の赤枠内にキーワードを入れて「開始する」ボタンを押すと、キーワードの検索ボリュームを確認することができます。
まとめ

キーワードプランナーは、上記の方法でGoogle広告を停止することで無料で使うことができます。
キーワードの検索ボリュームを調べるツールはいろいろありますが、Googleが提供しているキーワードプランナー が一番精度が良いと思いますし、僕は長年利用しています。
キーワードプランナーの良い点は、一度に複数のキーワードを調べることができる点です。これはかなり使い勝手の面で良いと思います。
他のツールの場合、1組ずつキーワードを入力するパターンが多く使いづらいですからね。
キーワードプランナーを使って検索ボリュームの調べる方法について、以下の記事で詳しくご紹介しています。ぜひ参考にしてみてくださいね!
また、何かしらの理由があってキーワードプランナーを使いたくないという場合は、代替ツールとして「Ubersuggest(ウーバーサジェスト)」というツールもあります。
キーワードプランナー同様、Ubersuggestも検索ボリュームを知ることができたり、関連キーワードを知ることができる便利なツールです。
無料では1日あたり検索回数に制限があるので、本格的に使う場合は有料プランがいいと思います。(僕は有料プランは契約していません)
以下のページで詳しい使い方を解説しています。ぜひご覧ください。