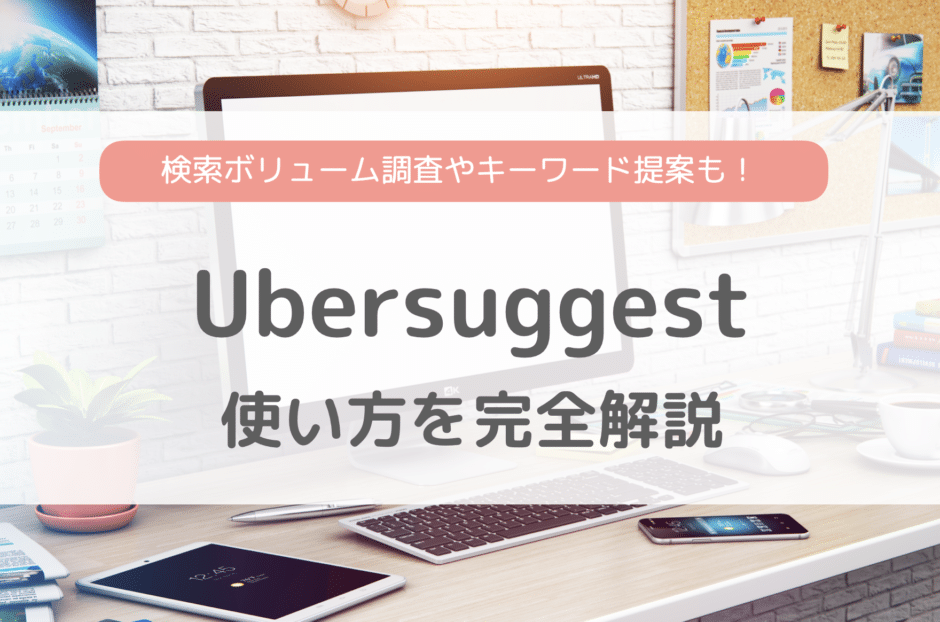本記事では、「Ubersuggest」でキーワードの検索ボリュームを調べる方法を解説します。
Ubersuggestは、キーワード選定においては非常に利用者の多いツールです。
Ubersuggestを活用して、競合が少なく需要があるキーワードを選定することで、より戦略的に記事を書いていけるようになります。
基本的な使い方について、なるべく詳細に解説していくので、ぜひ最後までお読みください。
UbersuggestはUIがわかりやすいことに加え、日本語に対応しているので、難しい操作がなく、英語が苦手な方でも利用しやすいので、安心してくださいね。
また、後半では利用者の多い「キーワードプランナー」との違いについてもお伝えしています。
目次
Ubersuggestでできること
Ubersuggestを利用すると以下のことができます。
- キーワードの月間検索ボリュームを表示
- サジェストキーワード・関連キーワードの検索ボリュームも表示
- キーワードのSEO的な難易度が数値で直感的にわかる
- キーワードの上位サイトの情報(URL・ドメインの強さ・被リンク数)もわかる
- 調べたキーワードの検索ボリュームをCSVで出力可能
サジェストキーワードや関連キーワードを提示し、さらにそれらの検索ボリュームも確認できるので、複合キーワードも積極的に狙っていけます。
Ubersuggestの使い方
それではさっそく、Ubersuggestの使い方について、検索ボリュームの調査方法を中心に解説していきます。
まずは、UbersuggestのWebページを開いておいてくださいね。
検索ボリュームを調べる
UbersuggestのWebページを開くと、以下のような画面が表示されます。
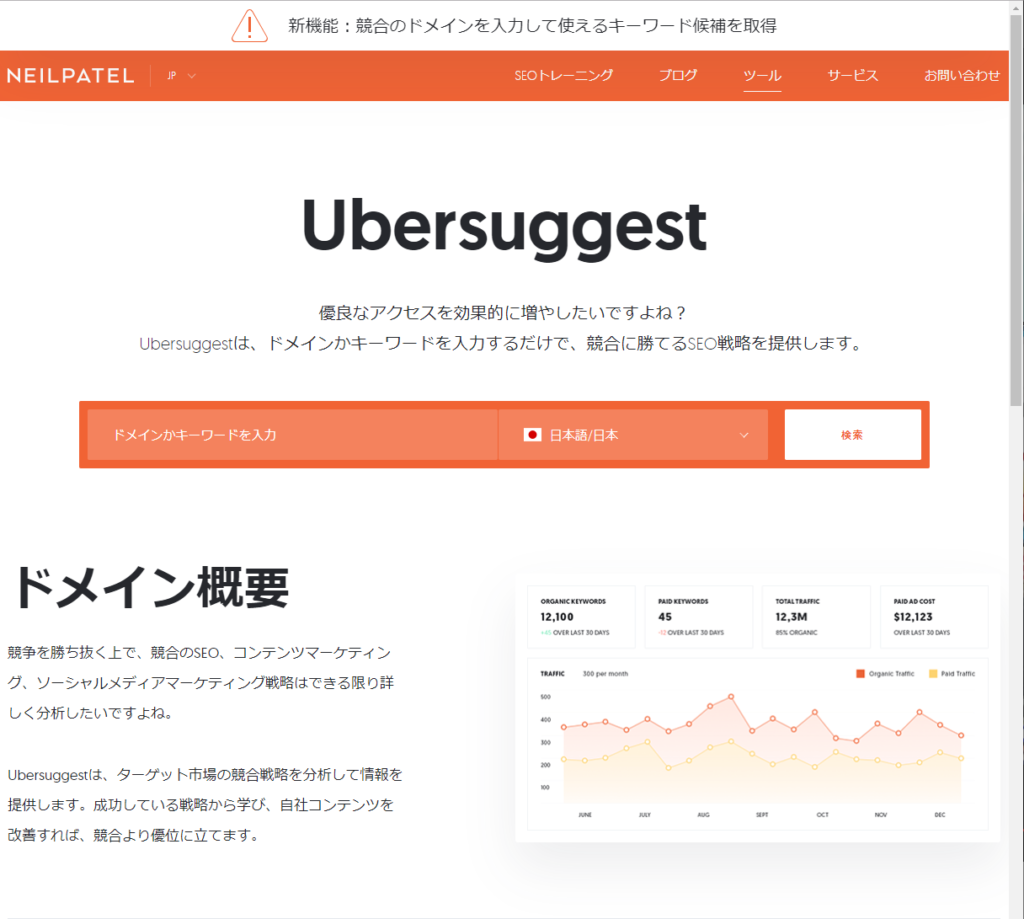
画面を開いてすぐに見える「ドメインかキーワードを入力」となっている部分に、検索したいキーワードを入力し、「検索」ボタンを押してください。
この際、「ドメインかキーワードを入力」と「検索」の間が「日本語/日本」となっていない場合は、プルダウンから「日本語/日本」に変更しましょう。
ここでは検索ボリュームを調べる対象の国を設定します。
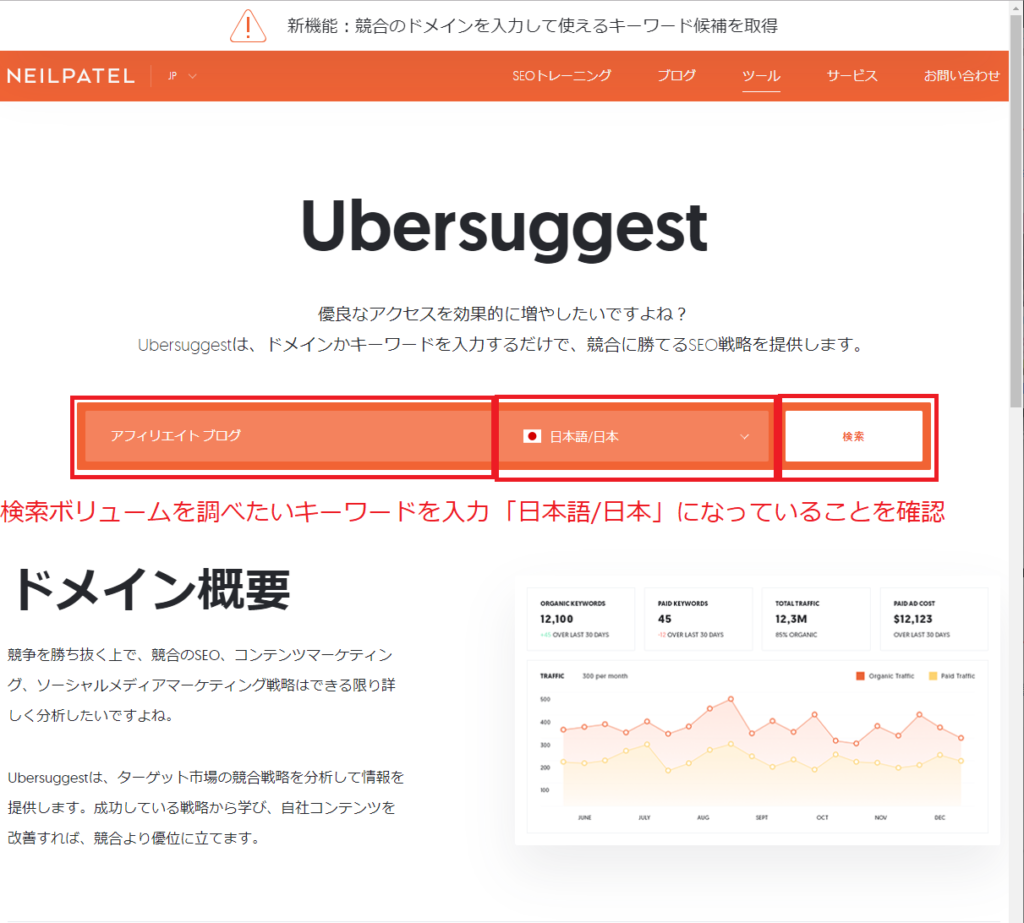
「検索」ボタンを押すと、以下のような画面にキーワードの検索ボリュームが表示されます。
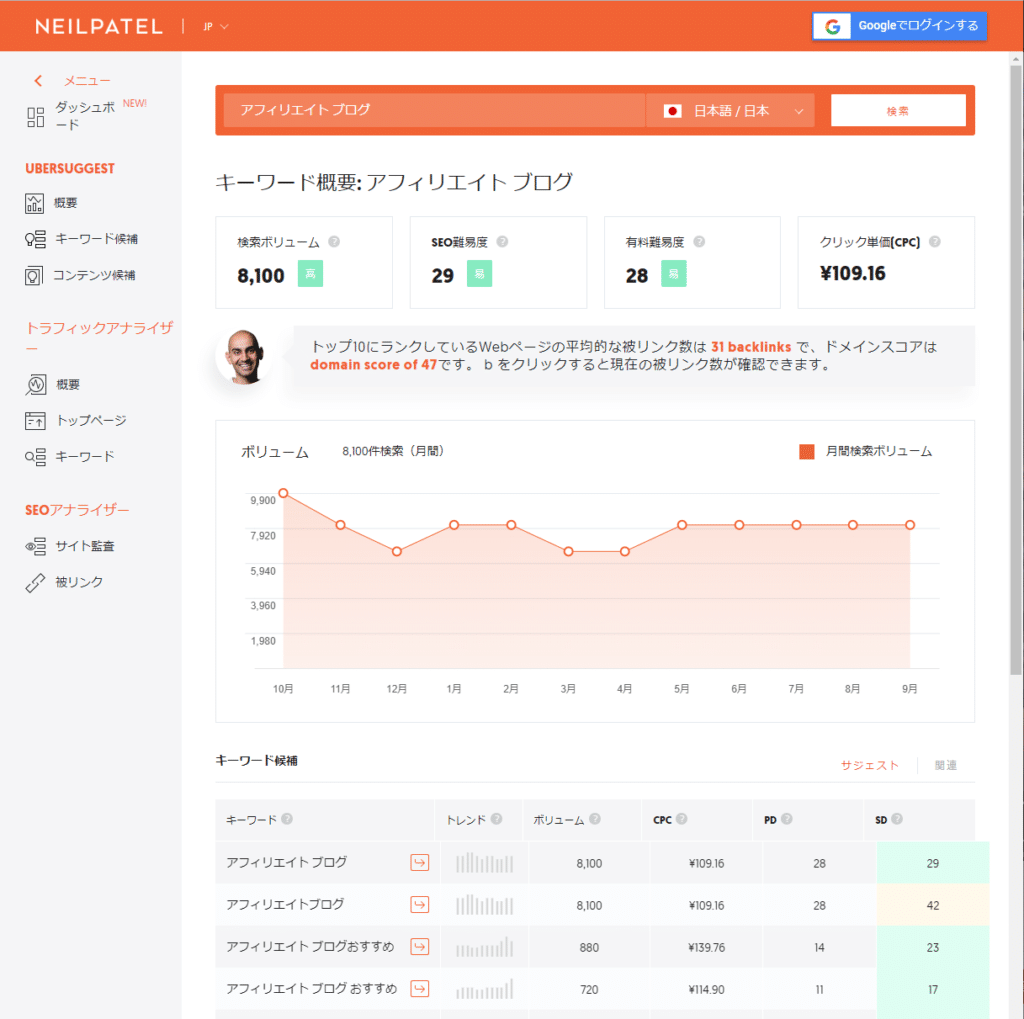
1画面にさまざまな情報が表示されているので、領域にわけて説明していきますね。
キーワードの検索ボリュームなど
まずは最上部の領域です。
ここでは検索したキーワードについて、検索ボリュームやSEO的な難易度などの情報を表示します。
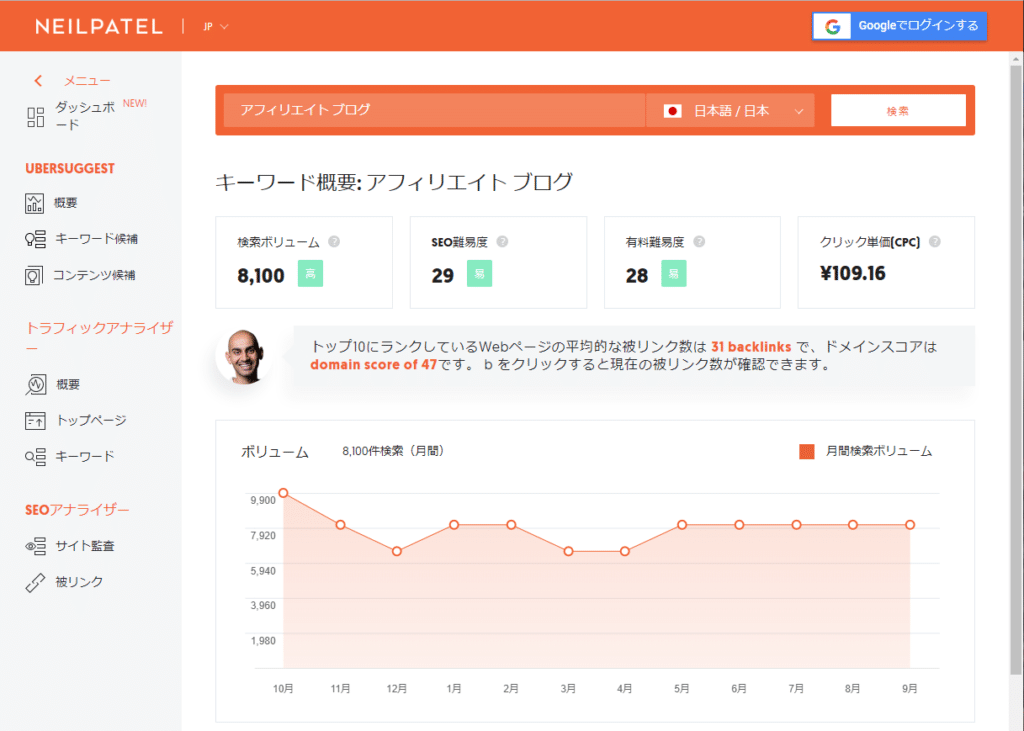
それぞれの項目の意味は以下です。
| 項目名 | 項目内容 |
| 検索ボリューム | 1ヵ月間の検索ボリュームです。 |
| SEO難易度 | オーガニック検索の難易度です。数値が高いほど競合が強く、競争が激しいため、上位に入るのが難しくなります。 |
| 有料難易度 | 広告枠など有料検索の難易度です。こちらも数値が高いほど競合が強く、競争が激しくなります。 |
| クリック単価[CPC] | キーワードを検索した際に表示されるGoogle 広告のクリック単価です。一般的には、広告単価が高いほどキーワードの価値が高くなります。 |
| 月間検索ボリューム | 文字のとおり月間の検索ボリュームで、月ごとの検索ボリュームを12ヵ月分確認できます。 |
キーワード候補
最上部より少し下にある「キーワード候補」領域では、検索したキーワードについて、サジェストキーワードや関連キーワードを提示し、検索ボリュームも表示します。
「サジェスト」「関連」を押すと、サジェストキーワードと関連キーワードのどちらを表示するか切り替えできます。
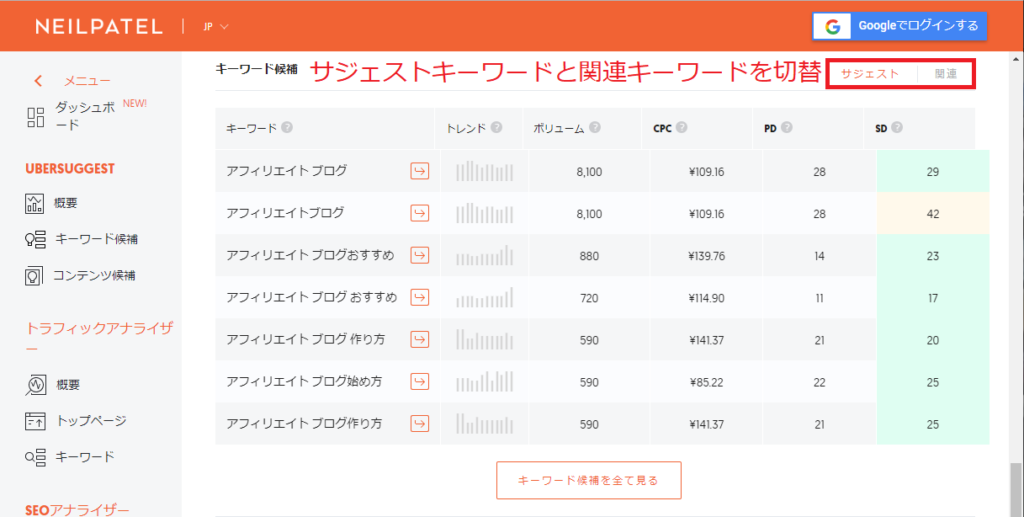
それ以外の項目の意味は以下です。
| 項目名 | 項目内容 |
| キーワード | 検索したキーワードのサジェストキーワード・関連キーワードです。 |
| トレンド | 過去12ヵ月について、月ごとの検索ボリュームがグラフで表示されます。 |
| ボリューム | 「キーワード」欄に表示されたキーワードについて、1ヵ月間の検索ボリュームが表示されます。 |
| CPC | キーワードを検索した際に表示されるGoogle 広告のクリック単価です。前述の「クリック単価[CPC]」と同じ意味です。「クリック単価」を表す英語「Cost Per Click」の略でCPCとなっています。 |
| PD | 有料検索の難易度です。前述の「有料難易度」と同じ意味です。「有料難易度」を表す英語「Paid Difiiculty」の略でPDとなっています。 |
| SD | オーガニック検索の難易度です。前述の「SEO難易度」と同じ意味です。「SEO難易度」を表す英語「SEO Difficulty」の略でSDとなっています。 |
コンテンツ候補
キーワード候補の下の「コンテンツ候補」領域では、検索したキーワードについて、SNS(Facebook・Pinterest)での共有数が多いページを表示します。
最近ではSNSでの集客も重要となっており、特にユーザー数の多いFacebookで多くシェアされている記事は、確認しておくのがおすすめです。
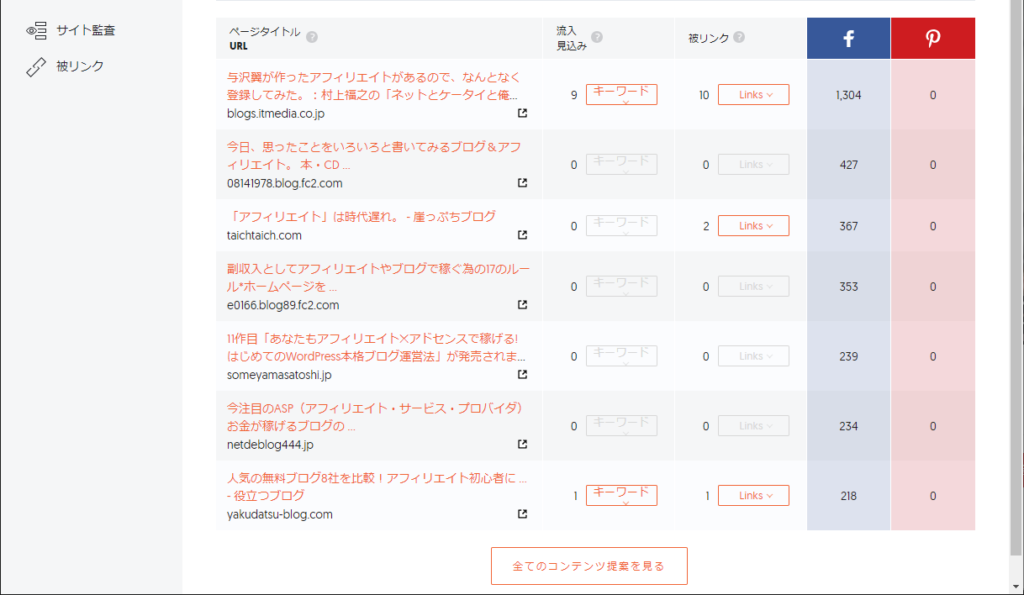
それぞれの項目の意味は以下になります。
| 項目名 | 項目内容 |
| ページタイトル・URL | 上位ページのタイトルとURLを表示します。 |
| 流入見込み | 対象のページがについて、特定の期間に見込まれる推定の月間トラフィック数です。Google検索からの流入見込みとなります。 |
| 被リンク | 対象ページの被リンク数です。外部ドメインに限ります。 |
| f(Facebook) | Facebookでページがシェアされた数です。 |
| p(Pinterest) | Pinterestでページがシェアされた数です。 |
サジェスト・関連キーワードの検索ボリュームや上位サイトを調べる
キーワードの検索結果画面内の「キーワード候補」箇所にある「キーワード候補を全て見る」ボタンまたは、サイドバーの「キーワード候補」を押すことで、「キーワード候補」画面に遷移します。
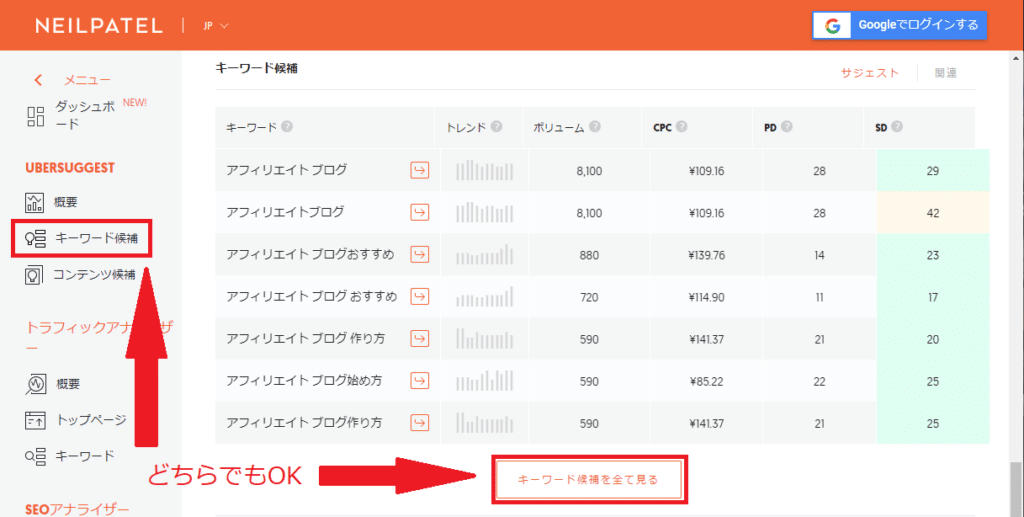
「キーワード候補」画面に遷移すると以下のように表示されます。
「キーワード候補」画面では、サジェスト・関連キーワードの検索ボリュームを見たり、各サジェスト・関連キーワードの上位サイトの情報を見たりできます。
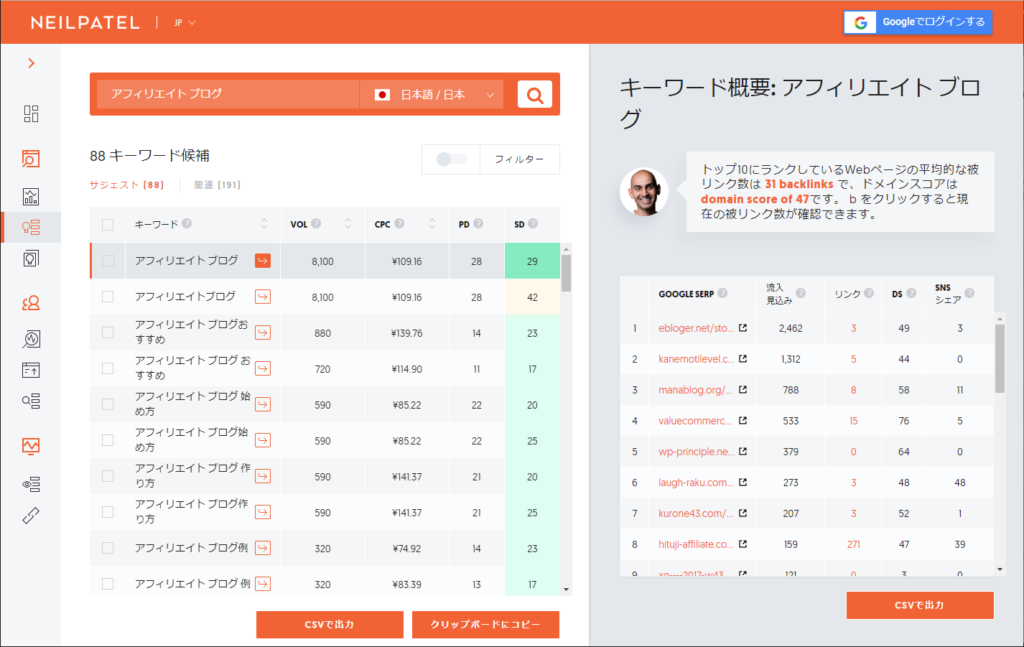
画面左側の「キーワード候補」領域と画面右側の「キーワード概要」領域にわけて説明していきますね。
キーワード候補(サジェスト・関連キーワードの一覧)
画面左側の「キーワード候補」領域には、サジェストキーワード・関連キーワードの一覧や、検索ボリュームなどの詳細情報が表示されます。
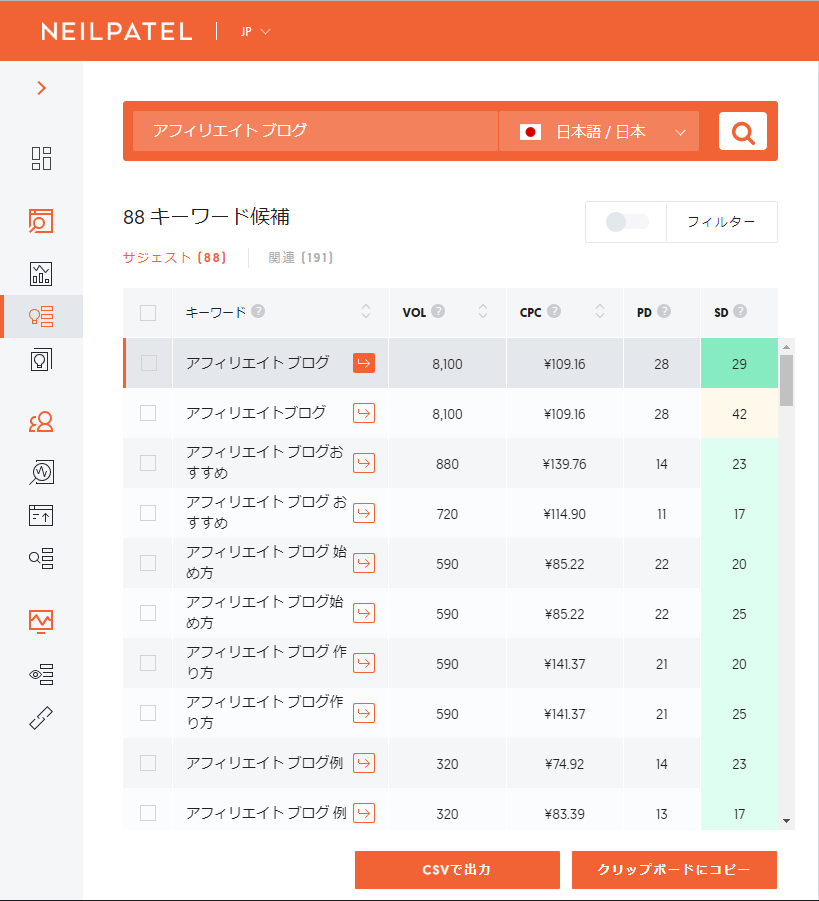
画面内のそれぞれの項目の意味は以下です。
| 項目名 | 項目内容 |
| サジェスト・関連 | 検索したキーワードについて、サジェストキーワードと関連キーワードのどちらを表示するか選択できます。 |
| フィルター | 表示するキーワード候補にフィルターをかけ、条件を満たすキーワードのみを表示できます。詳細は後述します。 |
| VOL | 対象のサジェスト・関連キーワードに関する1ヵ月間の検索ボリュームです。 |
| CPC | キーワードを検索した際に表示されるGoogle 広告のクリック単価です。 |
| PD | 有料検索難易度です。 |
| SD | SEO難易度です。難易度によって色が変化します。簡単なキーワードであれば緑ですが、難しいキーワードでは黄色、さらに難しいキーワードでは赤色になります。 |
| CSVで出力(ボタン) | 画面表示されているサジェスト・関連キーワードの一覧をCSVファイルでダウンロードします。 |
| クリップボードにコピー(ボタン) | 画面表示されているサジェスト・関連キーワードの一覧をクリップボードにコピーします。 |
キーワード候補のCSVファイル出力を利用して、保存したCSVファイルをExcelなどで読み込み、独自のチェックや集計を行うこともできて便利です。
キーワード概要(上位サイトの情報)
「キーワード概要」領域では、「キーワード候補」領域のキーワード一覧から選択したキーワードについて、上位サイトの情報を表示します。

それぞれの項目の意味は以下です。
| 項目名 | 項目の意味 |
| GOOGLE SERP | 当該WebページのURLです。 |
| 流入見込み | 推定の月間トラフィック数です。 |
| リンク | 被リンク数です。外部ドメインのみが対象となっている点に注意してください。 |
| DS | ドメインスコア(Domain Score)の略で、ドメインの強さを示します。数字が高いほど強いドメインです。 |
| SNSシェア | 当該ページがSNS上でシェアされた回数です。対象となっているSNSは明記されていませんが、FacebookとPinterestだと思われます。 |
| CSVで出力(ボタン) | 「キーワード概要」領域に表示されている上位サイトの一覧を、CSVファイルとしてダウンロードします。「キーワード候補」の「CSV出力」とは出力する情報が異なるので注意してください。 |
フィルター機能の使い方
「キーワード候補(サジェスト・関連キーワードの一覧)」でご紹介した「フィルター」の使い方を解説します。
フィルター機能を利用する場合、まずは「フィルター」の横のスイッチをクリックまたはドラッグしてください。
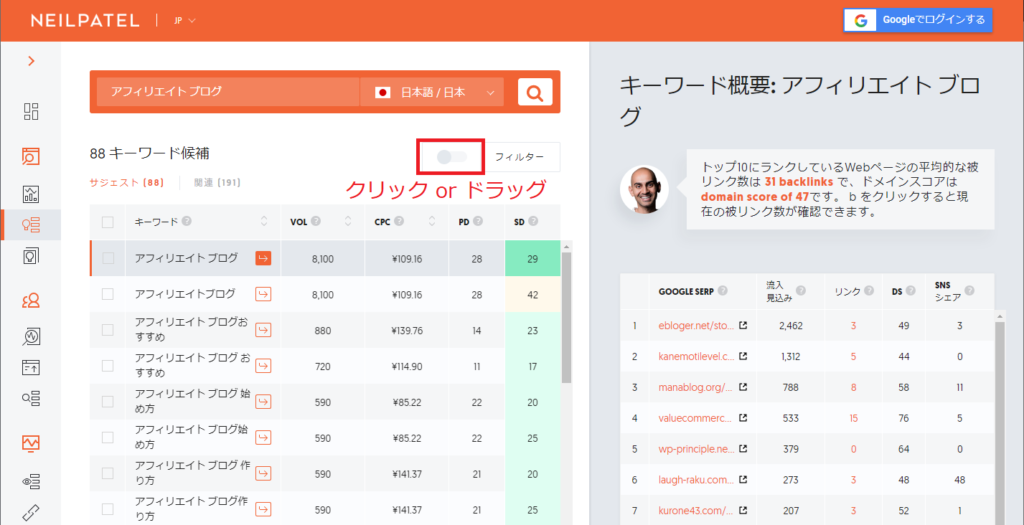
フィルターの設定画面が表示されます。
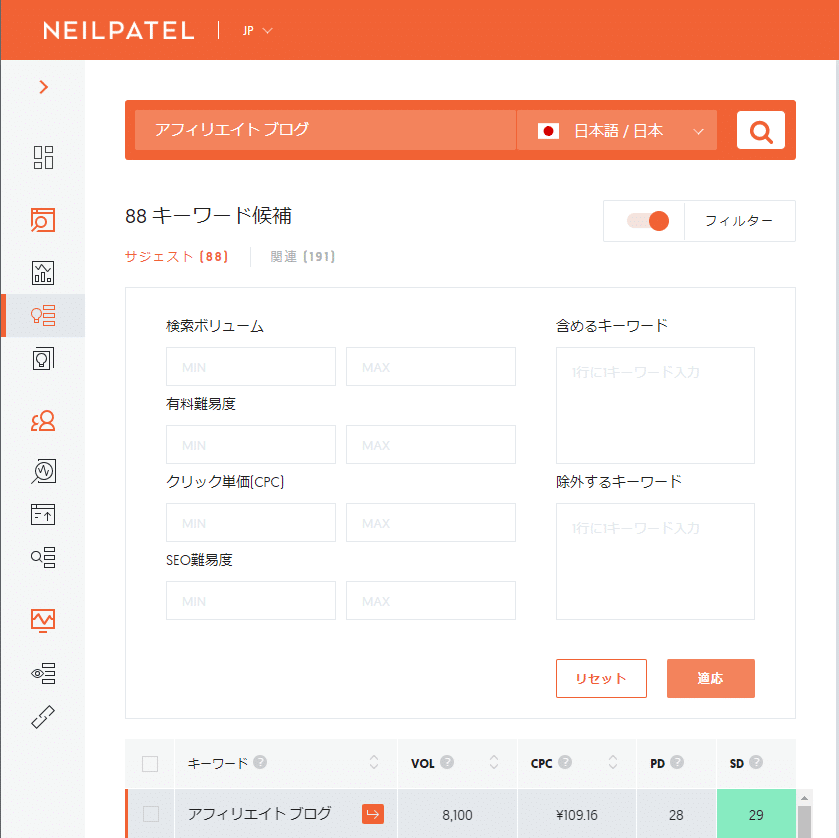
各種項目を設定後、「適応」を押すと、条件に合致したキーワードが絞られます。
それぞれの項目の意味は以下です。
| 項目名 | 項目内容 |
| 検索ボリューム・有料難易度・クリック単価[CPC]・SEO難易度 | 「VOL(検索ボリューム)」「PD(有料難易度)」「CPC(クリック単価)」「SD(SEO難易度)」の各種項目について、最小値(MIN)と最大値(MAX)を指定し、表示する範囲を指定できます。たとえば、検索ボリュームが1000以上で2000以下のキーワードのみに絞ることもできます。 |
| 含めるキーワード・除外するキーワード | 必ず含めるキーワードや逆に含めないキーワードを指定できます。キーワードの指定は1行につき1キーワードで、複数のキーワードを設定する場合には、改行して設定します。 |
コンテンツ候補の詳細を表示する
キーワードの検索結果画面内の「コンテンツ候補」箇所にある「全てのコンテンツ提案を見る」ボタンまたは、サイドバーの「コンテンツ候補」を押すことで、コンテンツ候補の詳細画面に遷移します。
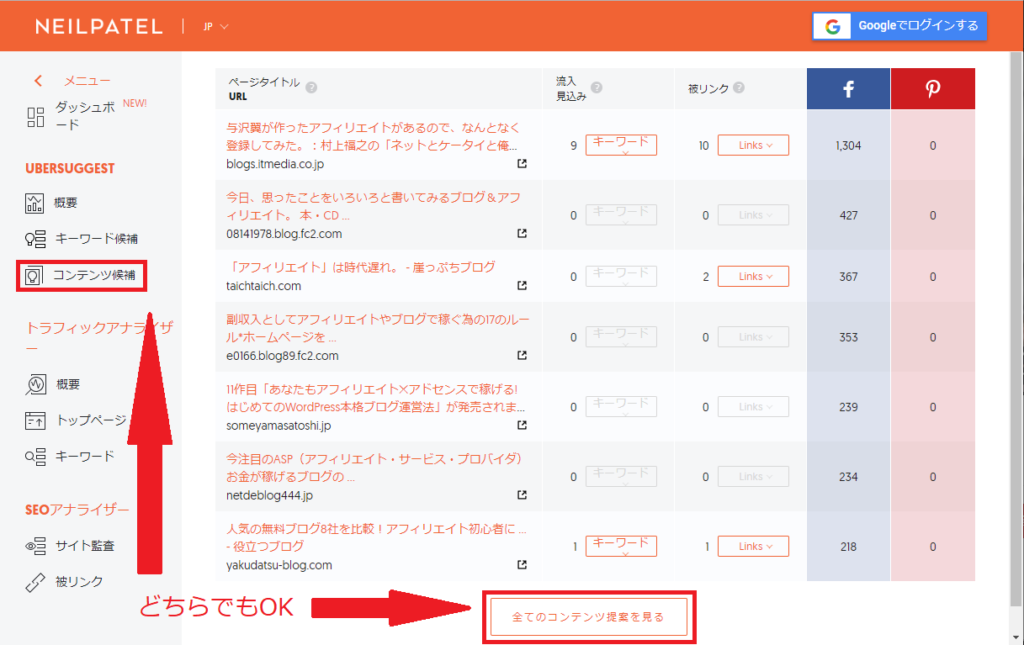
この画面で表示している内容は、キーワードを検索したときに最初に表示される「概要」画面のコンテンツ候補欄に表示されている内容と同一ですが、より多件数のコンテンツ候補を確認できるようになっています。
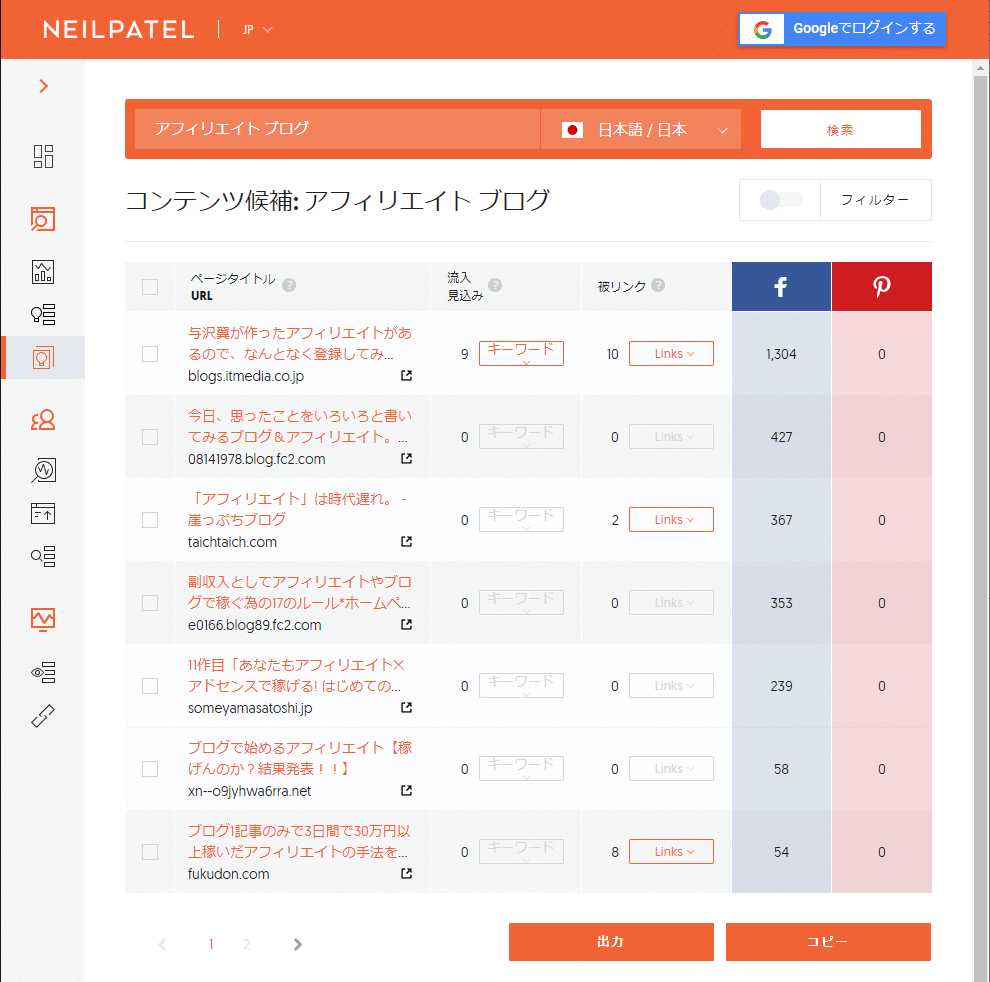
それぞれの項目の意味は以下です。
| 項目名 | 項目の意味 |
| フィルター | 画面に表示するコンテンツ候補にフィルターをかけ、条件に合致するページのみを表示できます。詳細は後述します。 |
| ページタイトル・URL | 対象ページのタイトルとURLです。 |
| 流入見込み | 推定の月間トラフィック数です。 |
| 被リンク | 外部ドメインからの被リンク数です。 |
| f(Facebook) | 対象ページがFacebookでシェアされた回数です。 |
| p(Pinterest) | 対象ページがPinterestでシェアされた回数です。 |
| 出力(ボタン) | 画面に表示しているコンテンツ候補の内容をCSVファイルとしてダウンロードします。 |
| コピー(ボタン) | 画面に表示しているコンテンツ候補の内容をクリップボードにコピーします。 |
コンテンツ候補画面でもキーワード候補画面のように、表示結果にフィルターをかけることができます。
フィルターをかける場合、画面上部にある「フィルター」の横のスイッチをクリックまたはドラッグします。
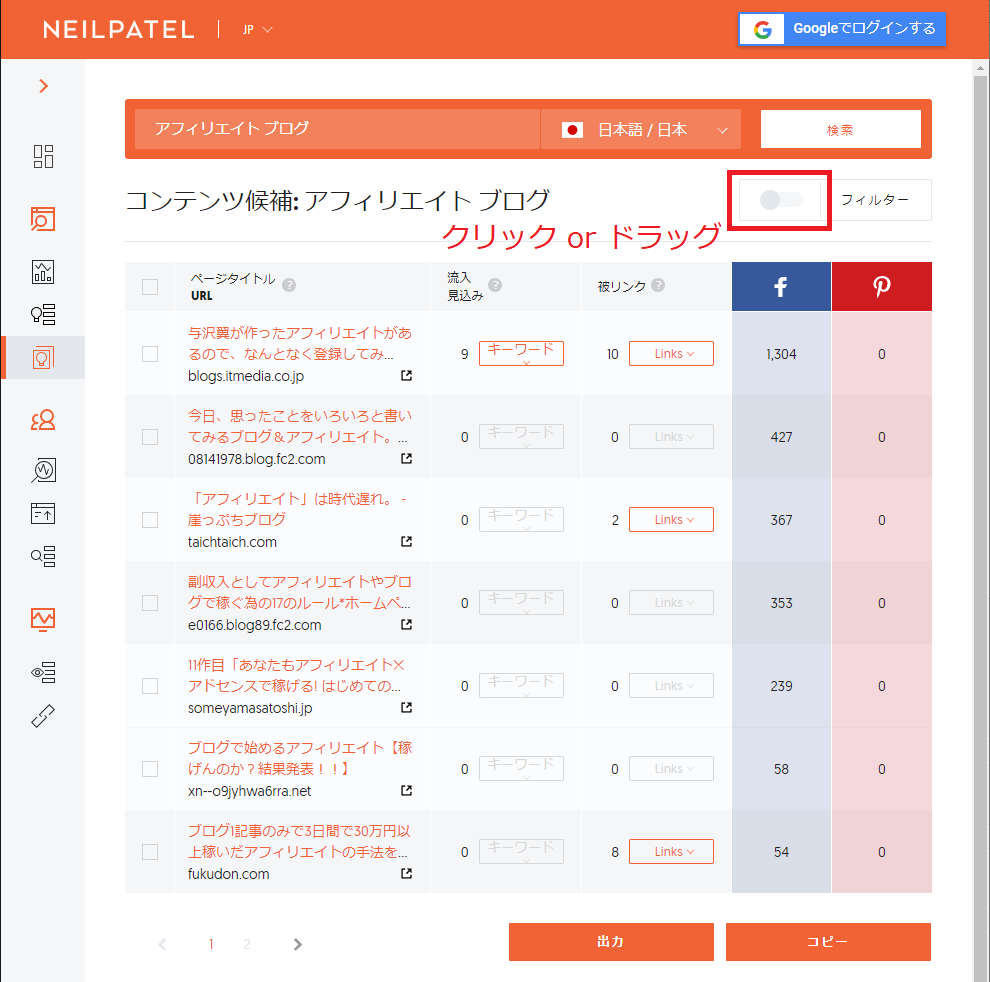
フィルターの設定画面が表示されるので、各種項目を設定し、適応を押すとフィルターが適応されます。
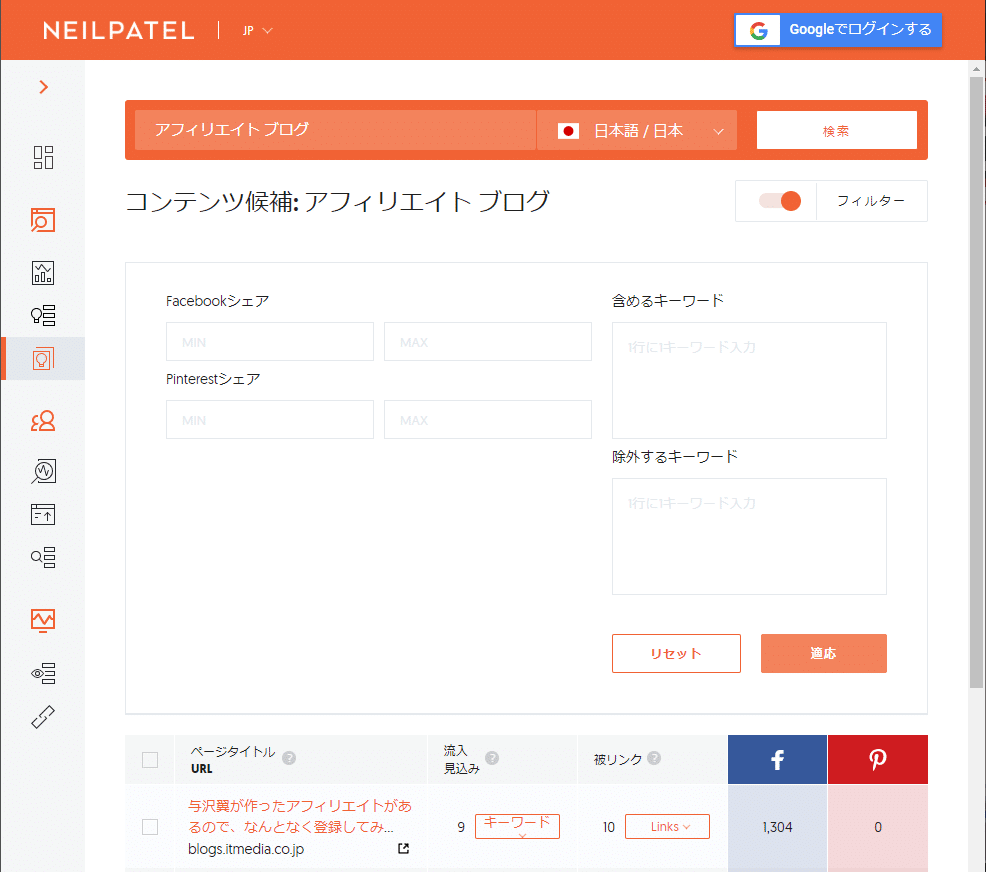
それぞれの項目の意味は以下です。
| 項目 | 項目内容 |
| Facebookシェア・Pinterestシェア | 「Facebookシェア」「Pinterestシェア」について、最小値(MIN)と最大値(MAX)を指定し、表示する範囲を指定できます。たとえば、Facebookで100回以上シェアされている記事のみに絞ることもできます。 |
| 含めるキーワード・除外するキーワード | キーワード候補のときと同様に、必ず含めるキーワードや逆に含めないキーワードを指定できます。こちらも1行につき1キーワードなので、複数キーワードを設定する場合には改行してください。 |
Ubersuggestとキーワードプランナーを比較
検索ボリュームの調査ツールとして著名なGoogle広告の「キーワードプランナー」とUbersuggestを比較して表にしてみました。
現在のところ、Ubersuggestのほうが利用するまでに手間がかからず、機能が多いのでおすすめです。
Ubersuggestとキーワードプランナーを比較
| 比較項目 | Ubersuggest | キーワードプランナー |
| 会員登録 | 不要だが、Googleアカウントでのログインが推奨されている | 必要 ※Google 広告を利用 |
| 利用料金 | 有料 (無料でも1日数回の検索可) |
アカウント出稿前提 ※広告を停止すれば無料 |
| 検索ボリュームの表示 | ◎ ※細かい値までわかる |
〇 ※「100~1000」のように、ざっくりとした値で表示 |
| サジェスト・関連キーワードの提示 | ◎ ※上位サイトの情報も表示 |
〇 ※上位サイトの情報はなし |
| コンテンツ候補の提示 | 〇 | × |
Ubersuggestの方が、検索ボリューム表示が詳細で、サジェスト・関連キーワードの上位サイトも表示される点で多機能です。
また、キーワードプランナーを利用する場合、Google 広告登録しておく必要があります。登録にはクレジットカードが必要です。
しかし、広告登録をしてすぐ一時停止すれば、無料でキーワードプランナーを利用できます。ただし、広告出稿を実稼働させないと検索ボリュームはざっくりしかわかりません。
キーワードプランナーはあくまでもGoogle 広告の機能の一部なので、広告掲載時には大変便利ですが、検索ボリューム調査ツールとしてはもの足りない部分もあるのが正直なところですが、おおまかな検索ボリュームは把握できるので、無理して広告出稿しなくてもいいと思います。
Ubersuggestはまだ運用歴の浅い無料ツールですし、いつまで使えるかは不明です。いずれ有料化してくることも想定しておいたほうがいいかなという印象です。なのでキーワードプランナーでもUbersuggestでもどちらを使っても良いとは思います。→2020年2月に有料化されました。
Ubersuggest 有料プランの提供開始
2020年2月からUbersuggestでは、有料プランの提供が開始されています。
これに伴い、無料で使う場合には昨日に一部制限がかけられました。
例えば無料ですと、キーワード検索は1日3回程度が上限になっています。(翌日になれば、3回は検索できる)
月額3,000円程度なので契約しても良いかもしれませんね。
まとめ:Ubersuggestで検索ボリュームを調べる方法
Ubersuggstで検索ボリュームを調べる方法について解説しました。
使いやすいツールでサジェストキーワードや関連キーワードの検索ボリュームも調べられて大変便利です。
ぜひ使ってみてくださいね。